ブログを開設してから必ず導入して欲しいものの1つにGoogle Analytics(グーグルアナリティクス)があります。
「ブログのどの記事にどれくらいの人が訪問しているのか」「読者がどのようなキーワード検索で記事を見にきたのか」などがわかるアクセス解析ツールです。
しかも、無料なんです!これは使用しない手はありません。というかアクセスアップに必須と言っても過言ではない。Google Analytics。
今回はそんなグーグルアナリティクスの設定方法をご紹介します。
Contents
Google Analyticsの設定方法
①まずはGoogle Analyticsの公式ホームページを開いてください。
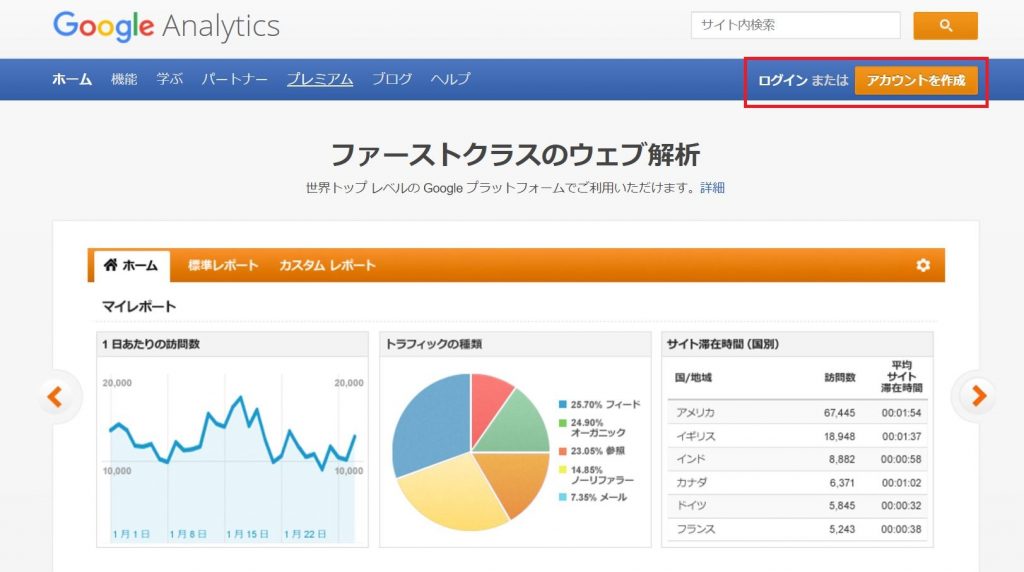
もしアカウントを取得していない方は以下の記事を参考に「アカウントを作成」を選択してアカウントを取得してください。
既にアカウントを取得している人は「ログイン」を選択した後、ログインしてください。
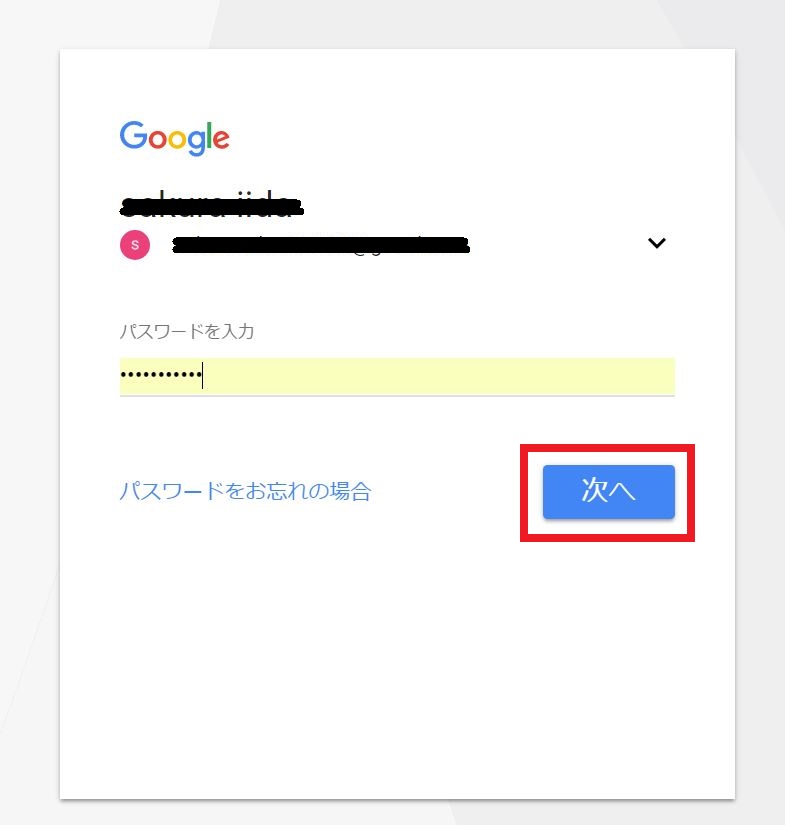
②「お申込み」を選択してください。
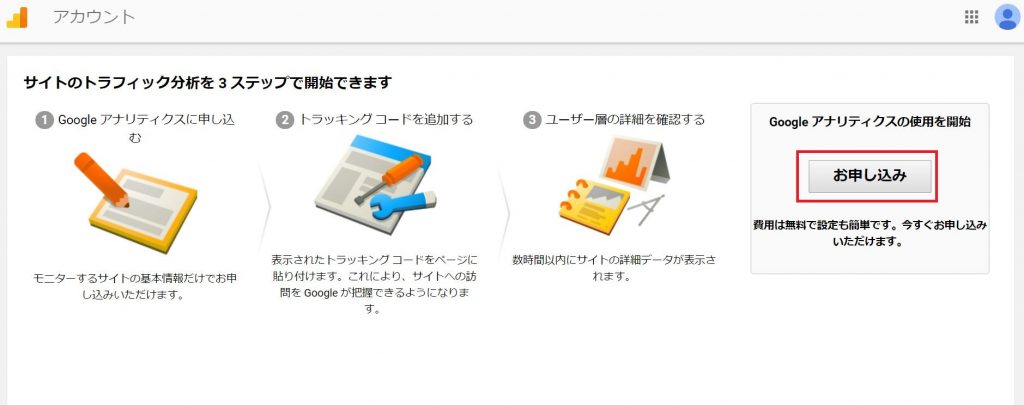
③画面の必要事項を入力してください。
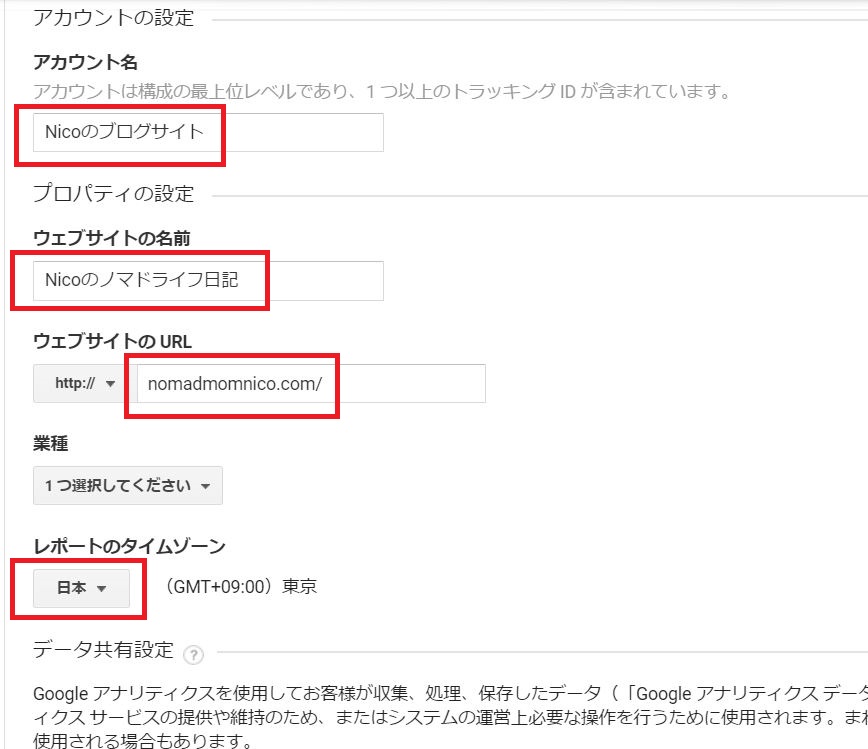
※「アカウント名」は自由に好きなものを入力してください。
※「ウェブサイト名」は解析対象のサイト名を入力してください。
※「ウェブサイトのURL」は解析対象のサイトURLを入力してください。
※「レポートタイムゾーン」は日本にいる場合は「日本」を選択してください。
※「業種」は自分のブログに近いものを選択してください。
④好みでチェックを入れて最後に「トラッキングIDを取得」を選択してください。基本的には全部チェックを入れてしまって良いです。
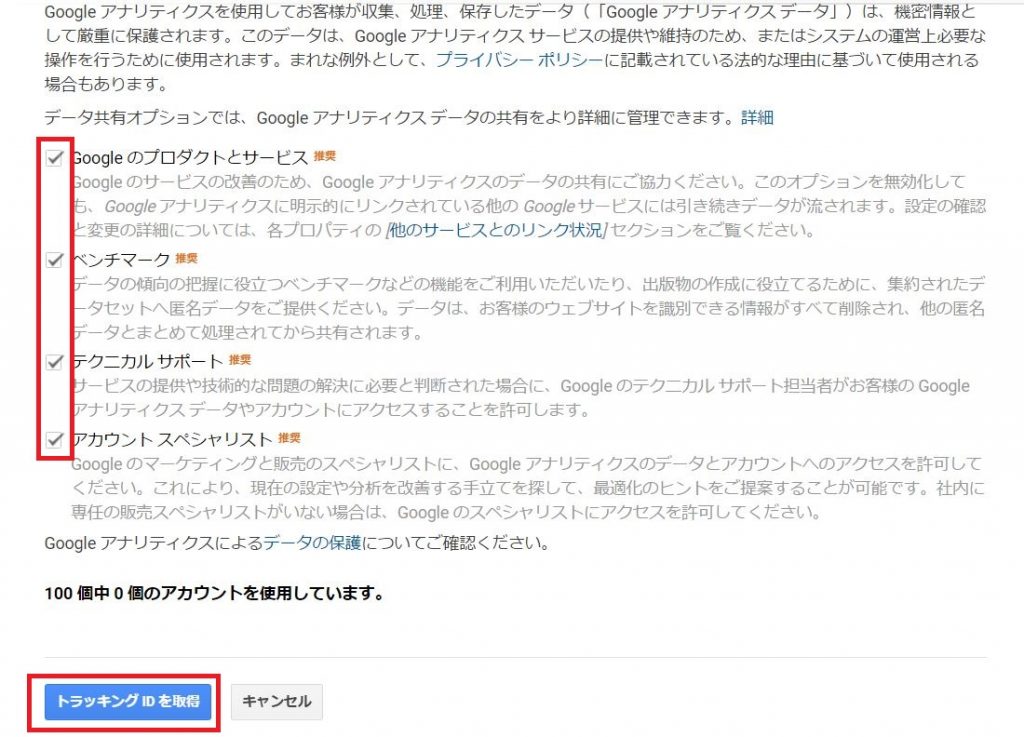
⑤以下の画面が表示されるので、日本を選択してから「同意する」選択してください。
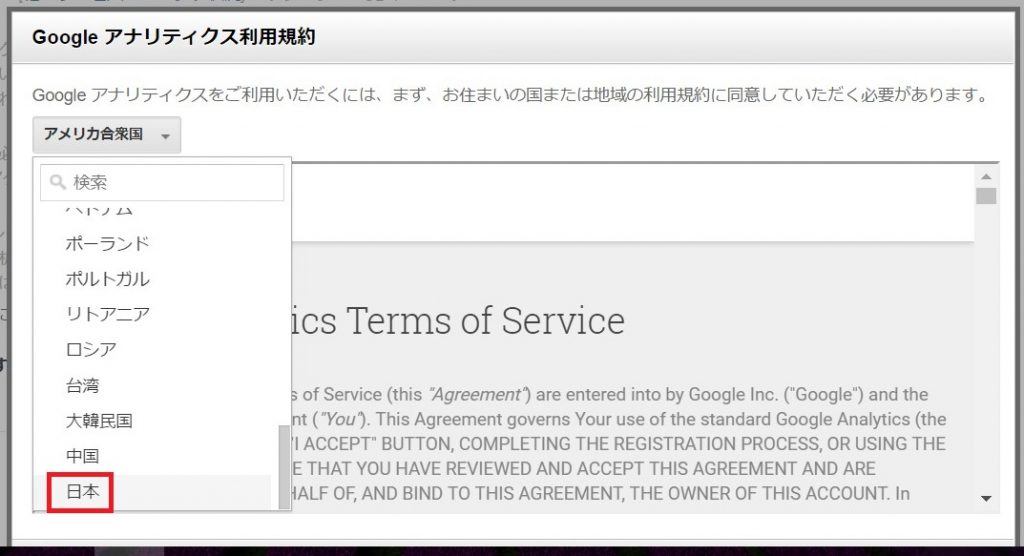
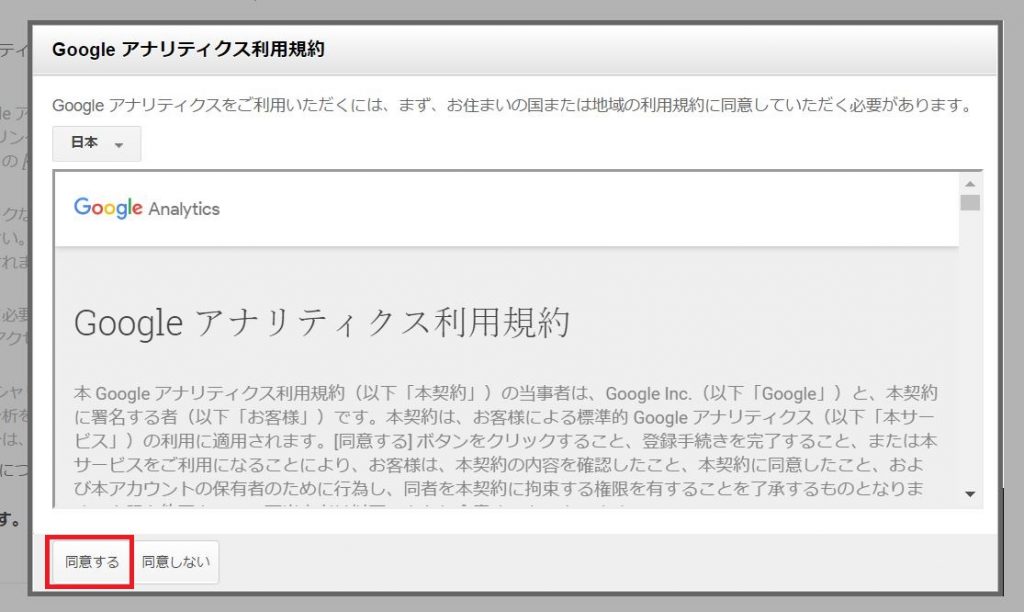
⑥下記画面が表示されるのでトラッキングIDをコピーしてください。
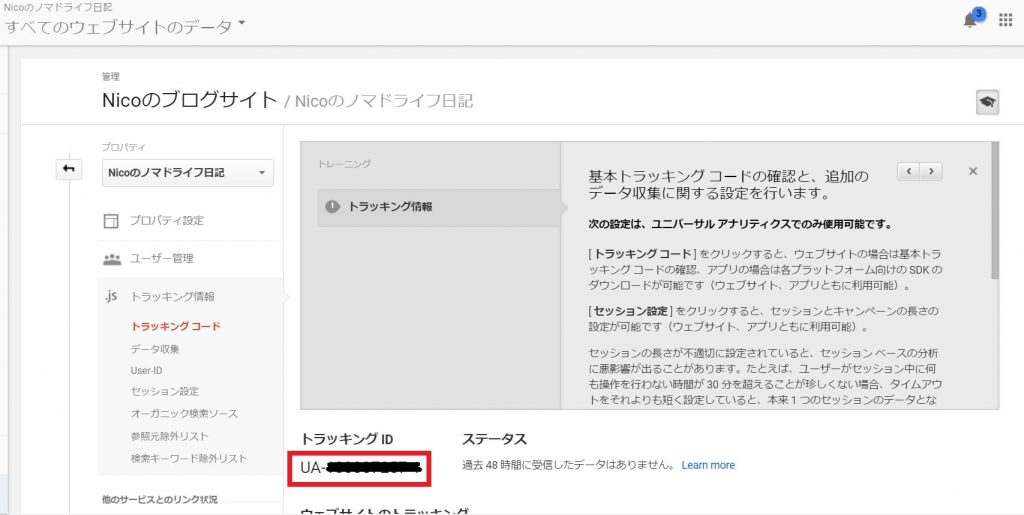
プラグインUltimate Google Analyticsのインストールと設定
①以下の記事を参考にプラグイン「Ultimate Google Analytics」を検索してインストール後、有効化してください。
②管理画面左側の「設定」→「Ultimate GA」を選択してください。
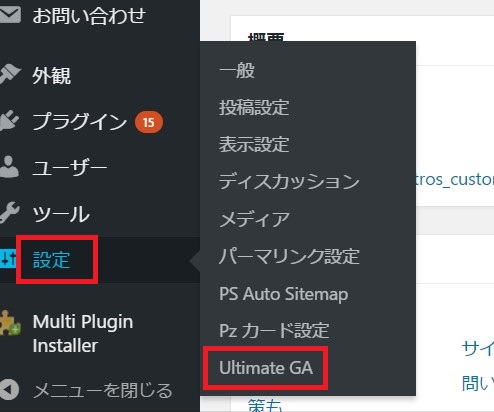
③「Account ID」に先ほどコピーしたトラッキングIDを貼り付けてください。
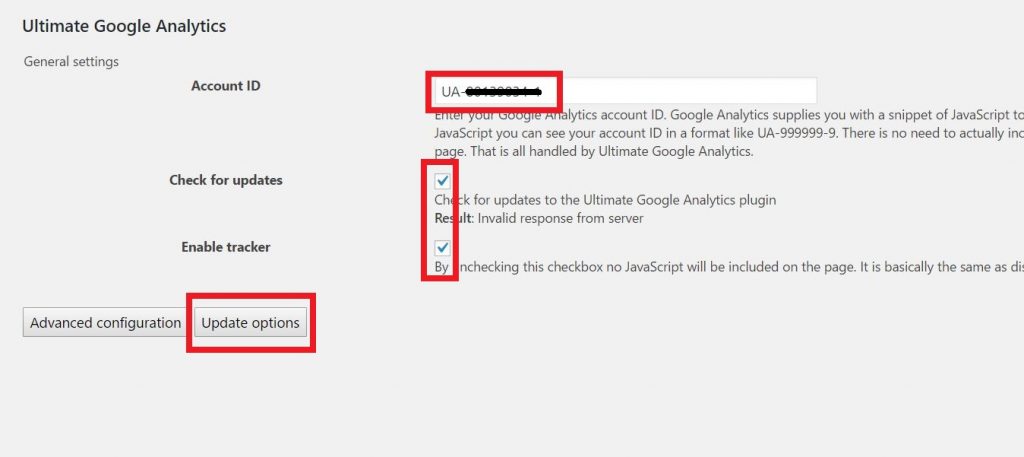
また「check for update」と「Enable tracker」にチェックが入っていると思うので、そのままで「Update options」を選択してください。
これでアクセス解析をする準備設定は完了です!
アクセス解析の方法とは?
では、多くの機能やチェックができるアクセス解析。
まず、どこを見ていればよいのでしょうか?
いくつかご紹介します。
ページピュー数(PV数)
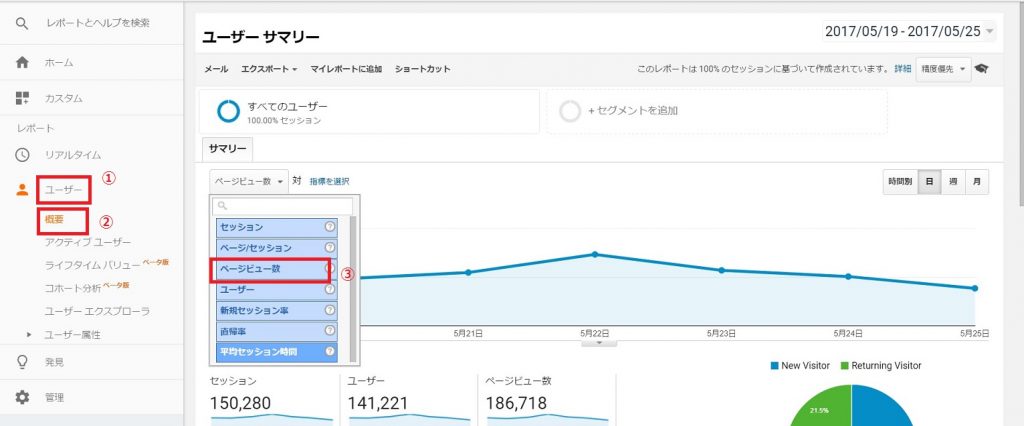
「ユーザー」→「概要」→「ページビュー」を選択してください。
この表示で日ごとのブログのアクセス数を把握することができます。
自分のブログに日々どのくらいのアクセスが来ているのかをチェックして、サイトの成長具合を確認してください。
また以下では記事ごとのアクセス数を確認することができます。
「行動」→「サイトコンテンツ」→「全てのページ」→「ページタイトル」を選択してください。
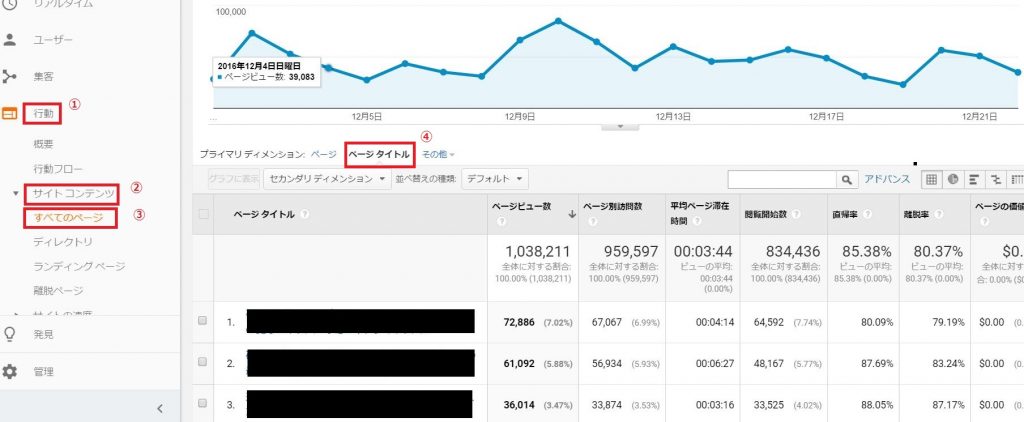
記事ごとにどれくらいアクセスが来ているのかを把握することも大事です。こちらも確認してください。
検索キーワード
読者がどのような検索をして記事を見に来たのか把握しましょう。
「集客」→「キャンペーン」→「オーガニック検索キーワード」を選択すると確認できます。
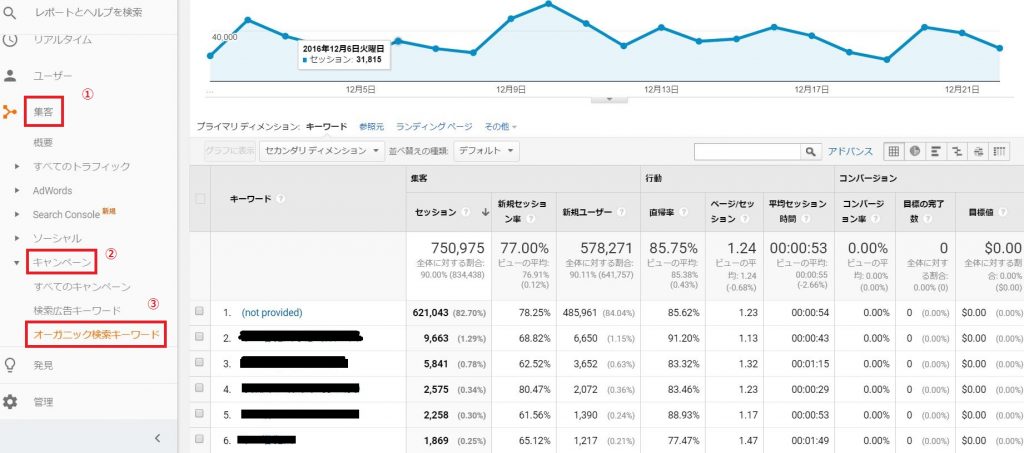
リアルタイムアクセス
「リアルタイム」→「コンテンツ」を選択を選択すると、以下のようにリアルタイムでどのくらいのユーザーが訪問しているか確認できます。
またどの記事毎の訪問ユーザー数も把握できます。
まだサイトを立ち上げてアクセスがあまり来ない時期は見ても落ちこむだけかもしれませんが、どういうタイミングでどのような記事にアクセスがくるのかを把握するのも、非常に重要です。
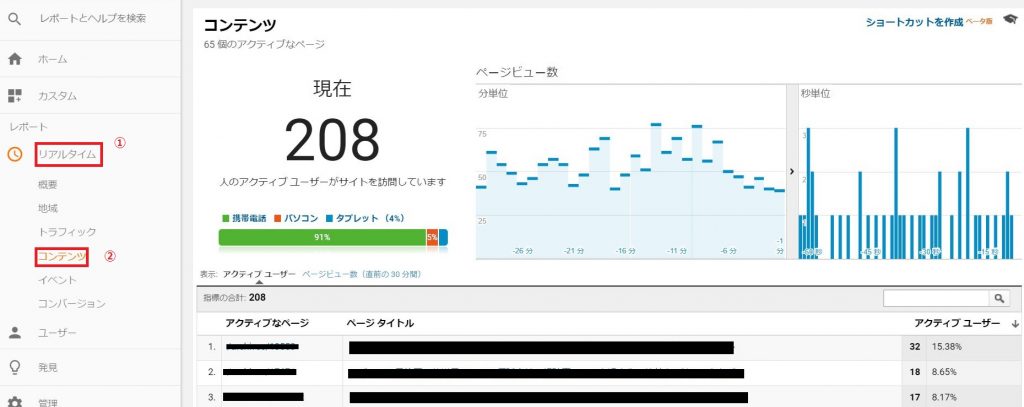
例えばあるテレビ番組が始まったらアクセスが来たり、夕方になるとアクセスが来たりなど。こちらもぜひチェックしてみてください。
アクセス解析を上手に使って、アクセスアップに活用してください。
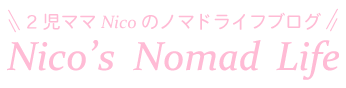
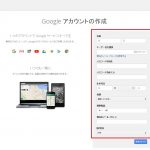
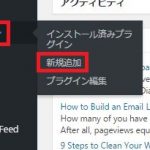
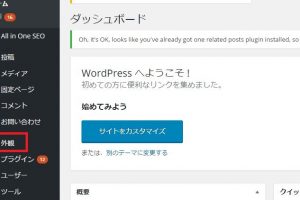
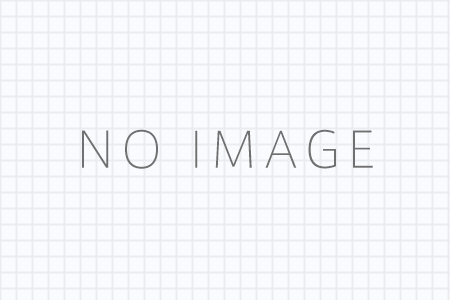
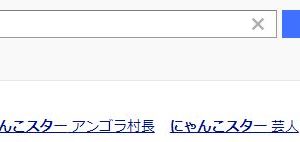

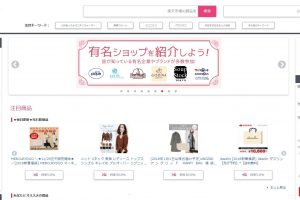
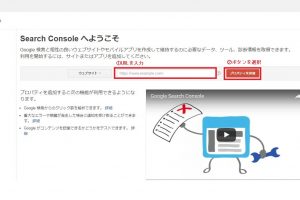



コメントを残す