ネットビジネスを始める時に必要なメールアドレス。
無料でできるフリーなものはたくさんありますが、今回は多くの人が使用しているYahoo!メールのアカウントを新規で取得する方法をご案内します!
新規アカウント作成方法
①Yahoo!のトップページを開いて「メールアドレスを取得」をクリックしてください。
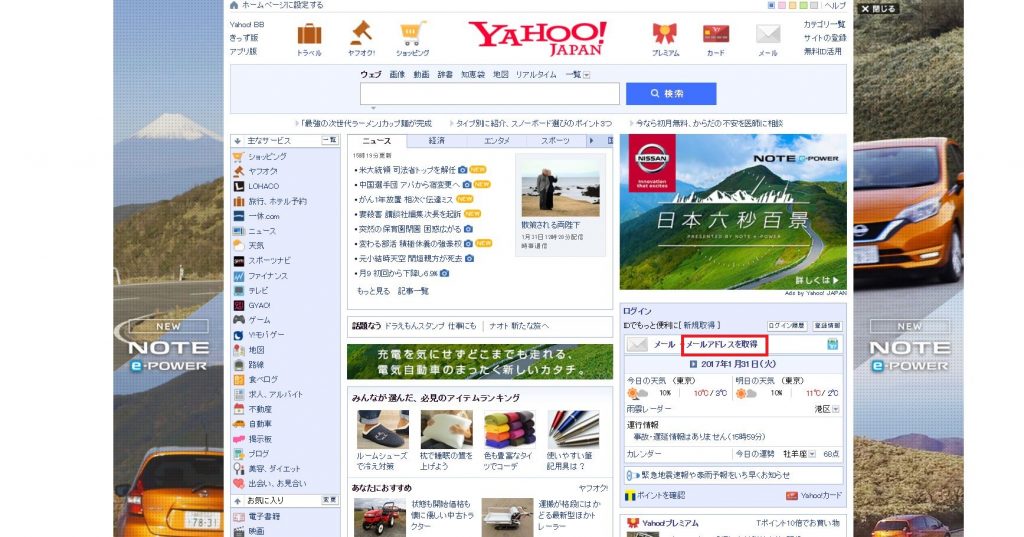
②「今すぐメールアドレスを取得する」をクリックしてください。
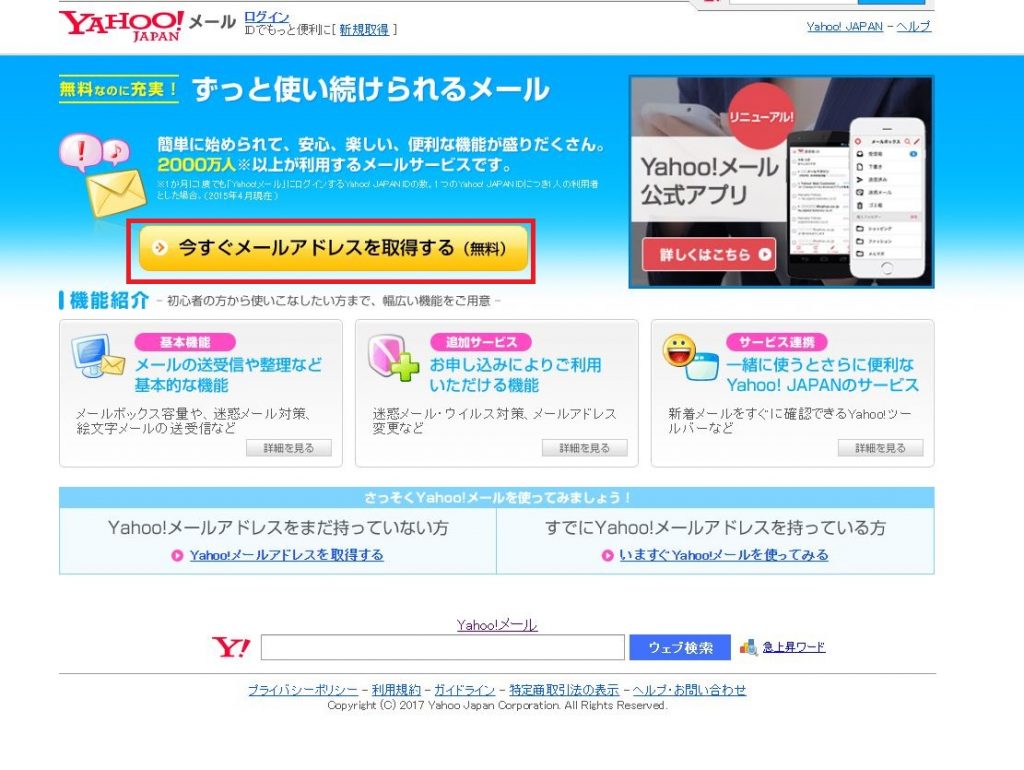
③入力項目を全て入力していきます。メールアドレスは、既に取得してある別のアドレスを入れてください。
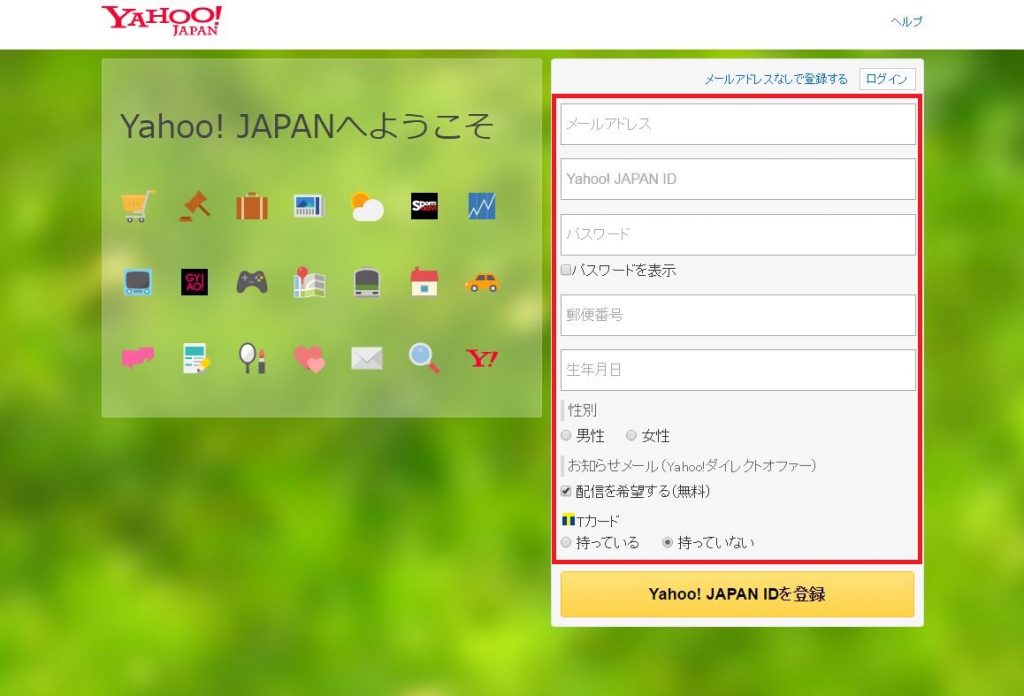
④項目を入力していくと、画像認証文字が出てくるので、出てきた文字を入力してから「Yahoo!JAPAN IDを登録」をクリックしてください。
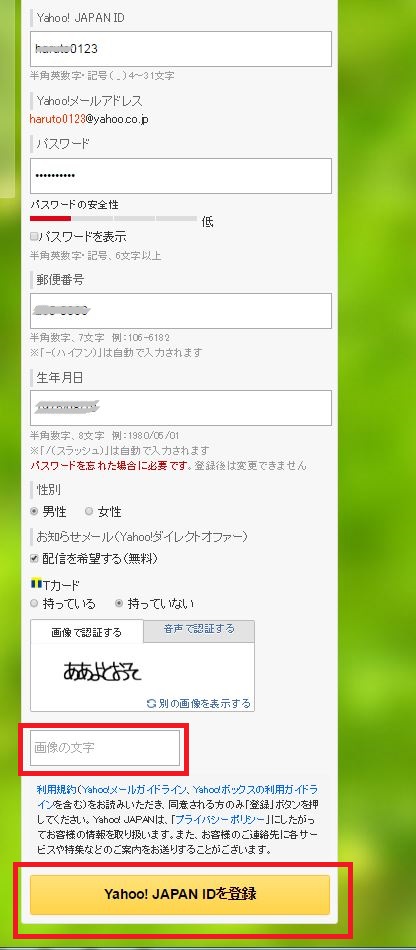
⑤Tポイントカードの手続き画面が出てくるので、特に手続きを希望しない人は「登録しないで先に進む」をクリックしてください。
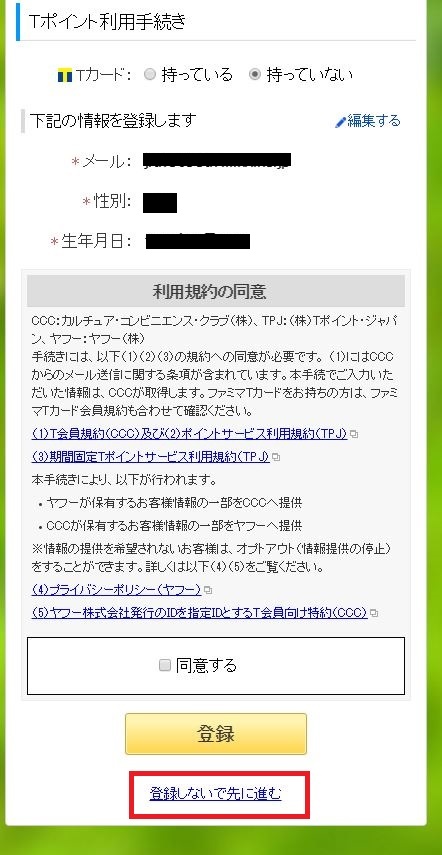
⑥以下の画面が表示されます。
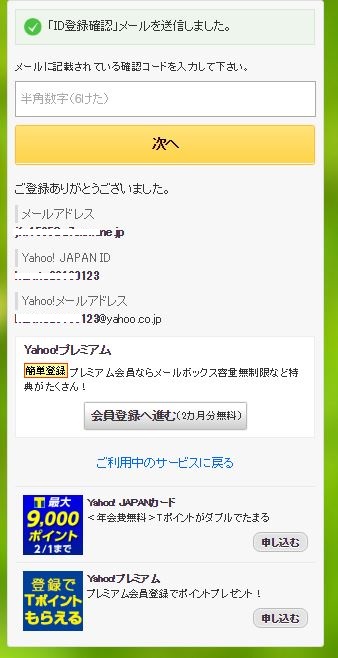
⑦入力したメールアドレスに以下のようなメールが送られてきます。赤枠の部分が確認コードです。
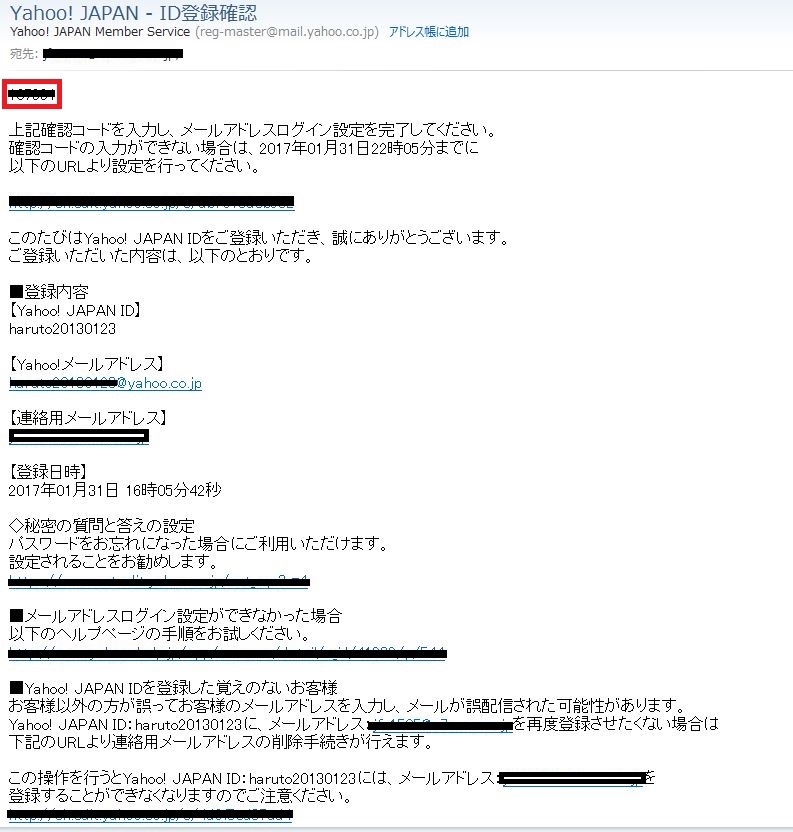
⑧メールで確認した確認コードを以下に入力して次へをクリックしてください。
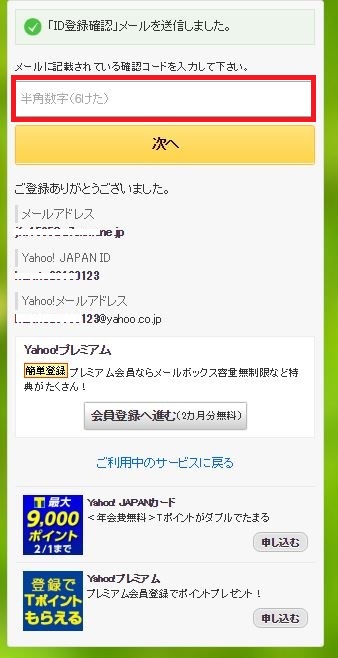
⑨以下の画面が表示されて登録終了です!
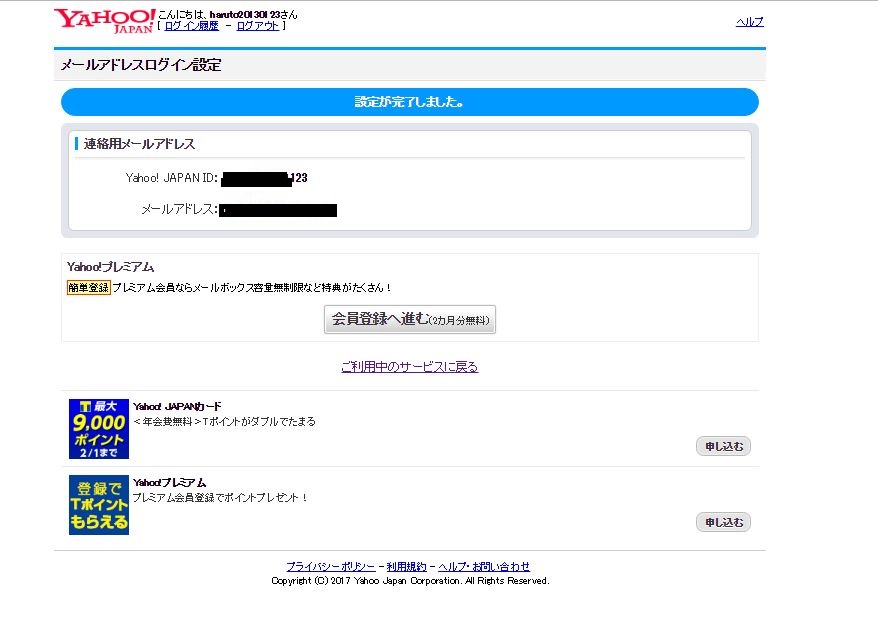
メールのフォルダ分けの方法は?
登録した後、これからたくさんのメールを受信する訳ですが、ここでは便利なフォルダ作成をご紹介します!
受信したメールを「仕事用」「プライベート用」など項目によってフォルダ分けすることができます。
①メール画面の左端の「個人フォルダ」横の「+」をクリックします。
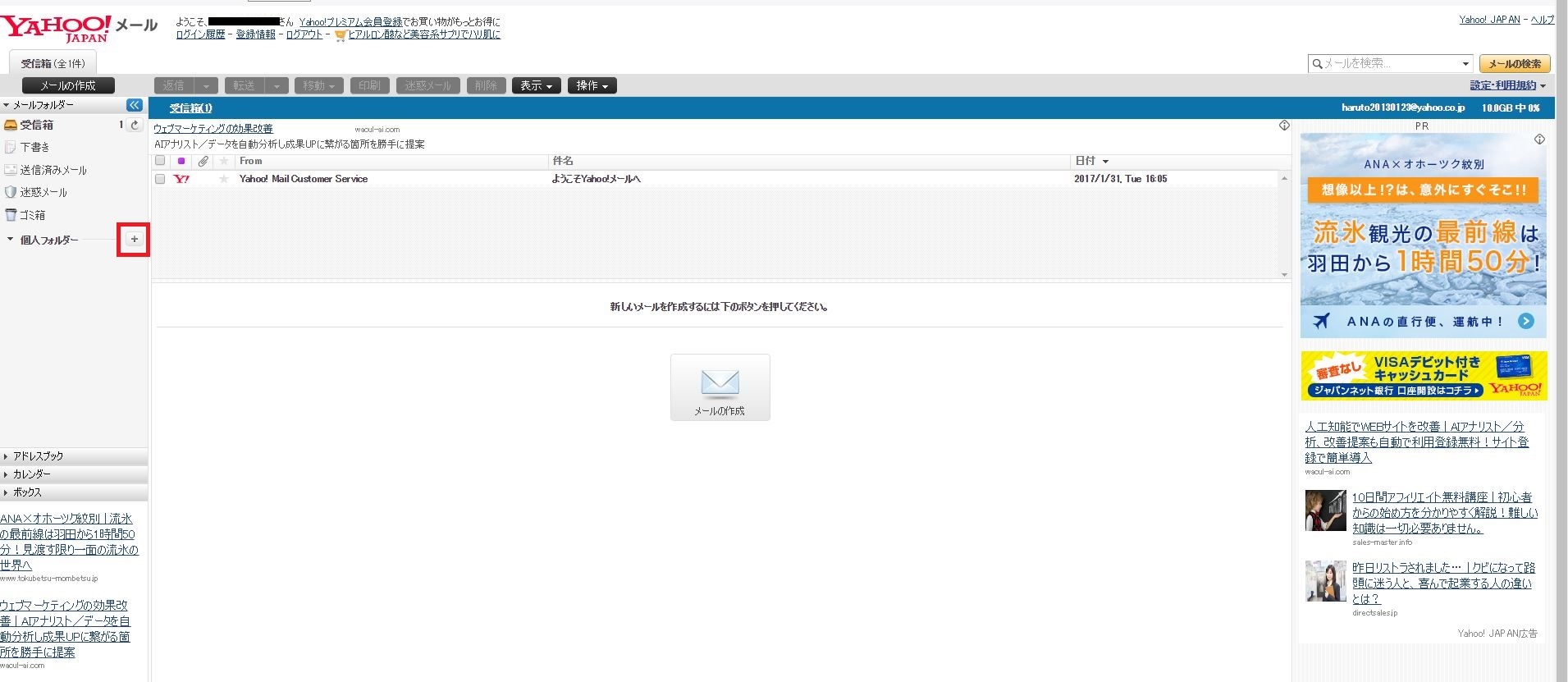
②以下の入力画面が出てくるので、フォルダ名を入力します。
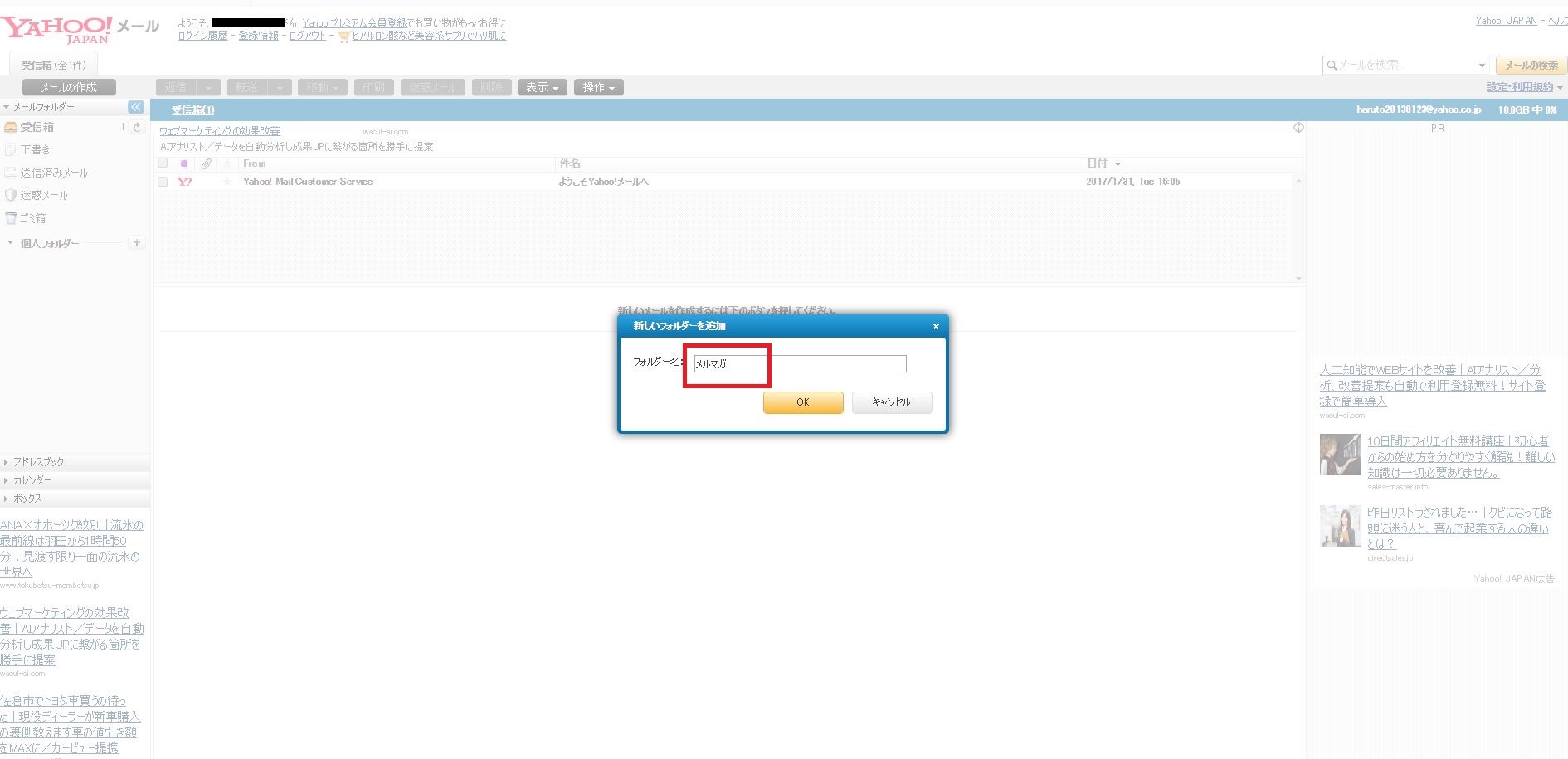
③フォルダが作成されます。
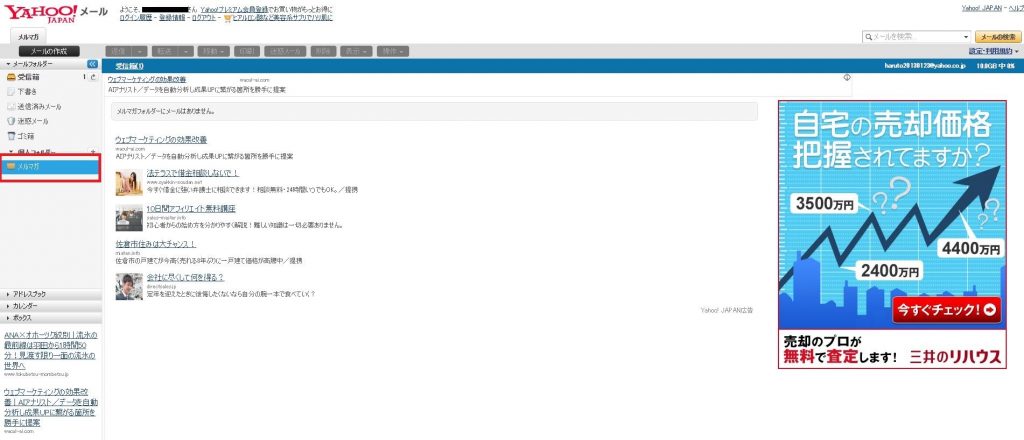
④まずは移動したいメールにチェックを入れます。
その後、上部の黒い「移動」メニューをクリックすると移動先のフォルダ一覧が出てきます。
今回は「メルマガ」フォルダに移動するので「メルマガ」を選択します。
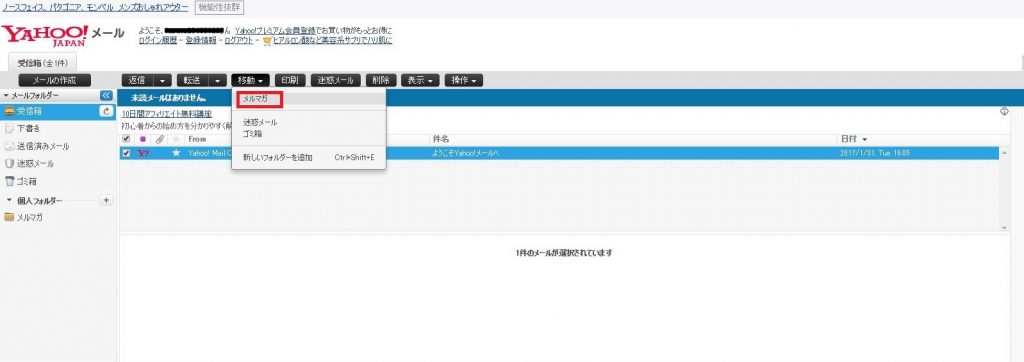
⑤メルマガフォルダにファイルが移動します。これで完了です。
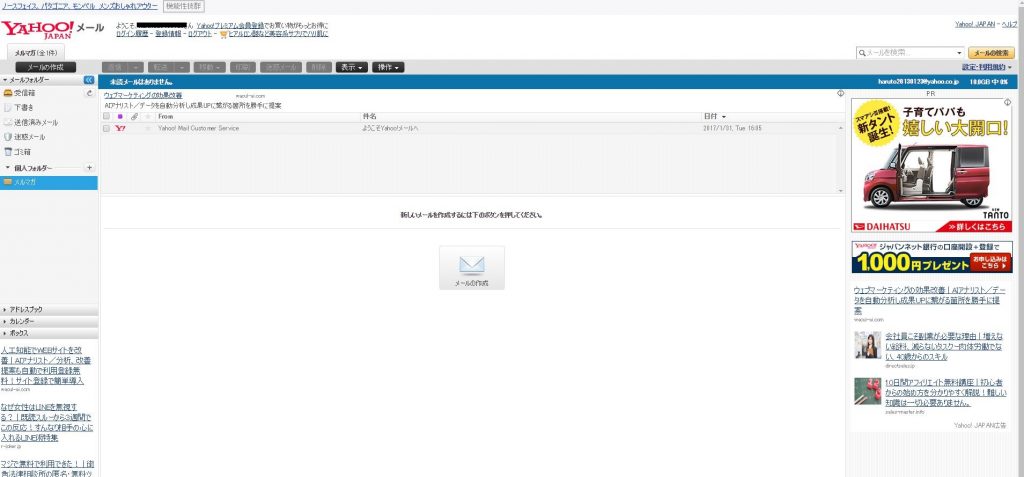
好きなフォルダを複数作成できるので、用途でメールを整理することができて便利です!
是非活用してみてください。
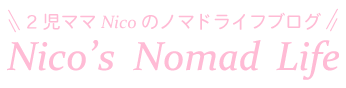
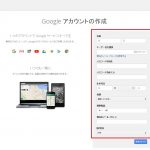
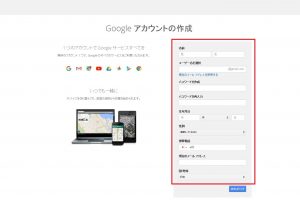
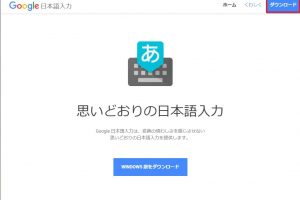
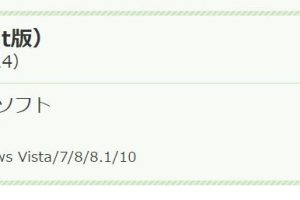
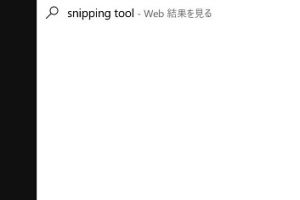
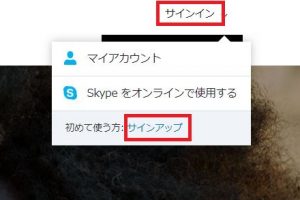
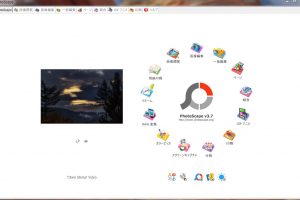




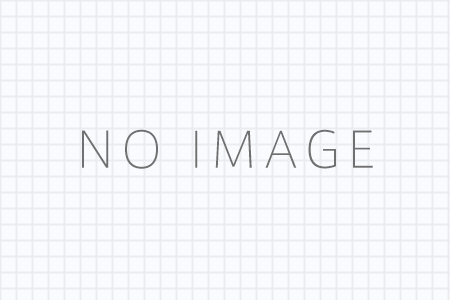
コメントを残す