ブログアフィリエイトをしていると、画像を編集して表示する必要が出てきます。
もちろん画像がなくてもブログ運営は成り立ちますが、ヘッダー画像や記事の中やアイキャッチで画像が表示されていると見栄えもよく読者の記事への滞在率も上がります。
今回はフリーの画像ソフトPhotoscape(フォトスケープ)を使用した画像編集方法をご紹介。無料ですが、かなりクオリティが高い画像編集ができます!是非活用してみてください。
Photoscapeのインストール方法
②まずは以下のサイトを開いて、Photoscapeをインストールしてください。
https://photoscape-free.softonic.jp/
②インストールが完了し起動すると以下のような画面が表示されます。
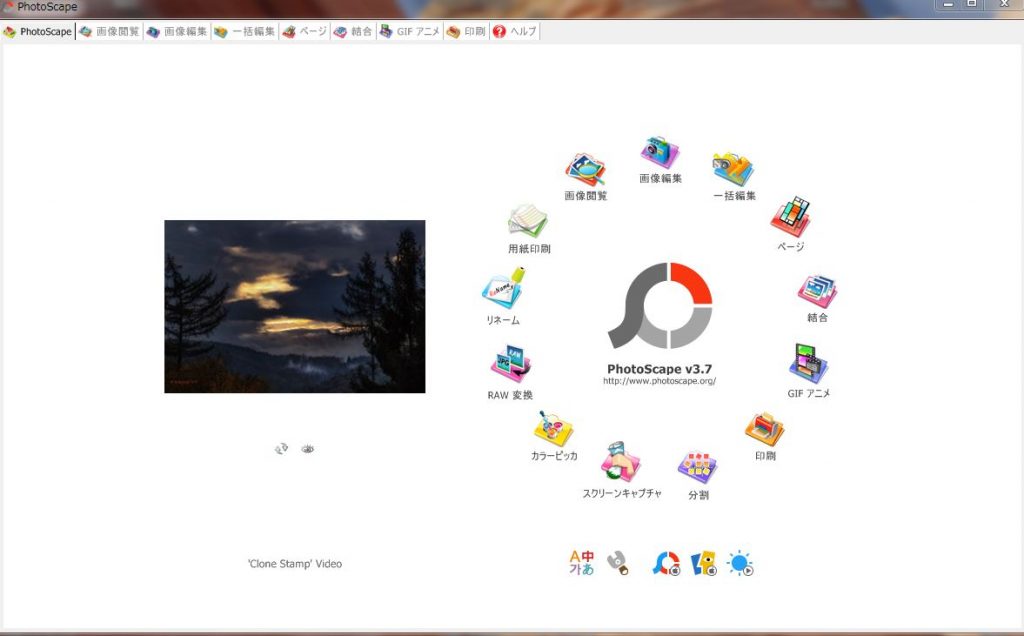
Photoscapeでの画像編集方法~文字入力など~
①まずPhotoscape画面で「画像編集」をクリックしてください。

②以下の画像編集画面が表示されます。左側でPCのフォルダーが選択できるようになっているので、あらかじめ用意しておいた編集したい画像を選択してください。
選択すると以下のように画像が表示されます。
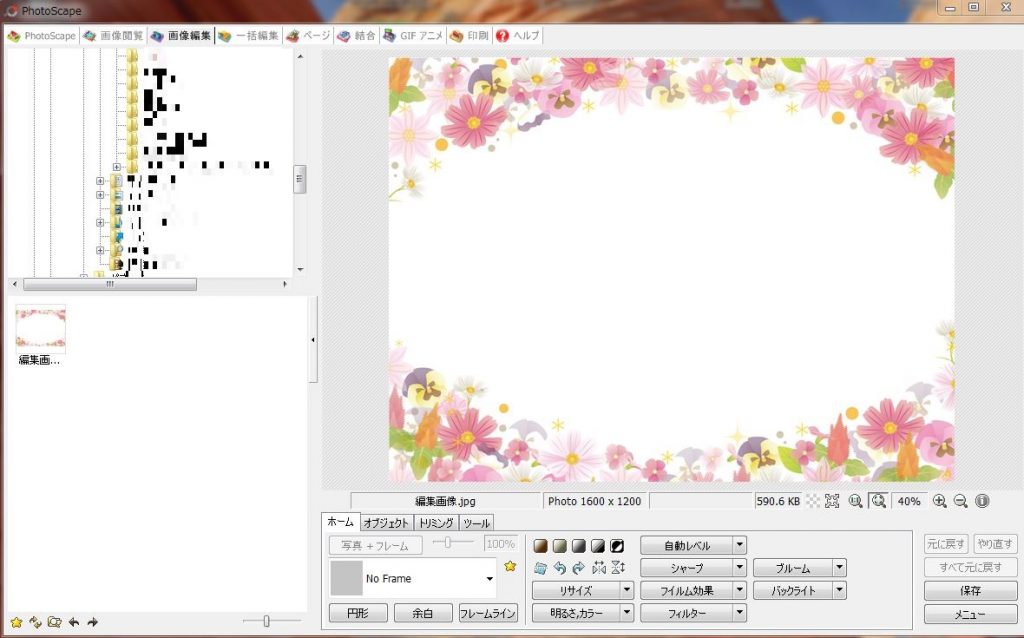
③表示された画像を編集していきます。
まずはサイズ指定などがある場合はサイズを変更しましょう。ブログサイトのヘッダーでしたら、テーマによってサイズが違うので、あらかじめ調べておいてください。
またyouTubeのサムネイルを作成したい場合にも指定のサイズがあります。
作成したい画像のサイズを把握しておきましょう。
サイズを変更する場合は画面下の「リサイズ」をクリックしてください。
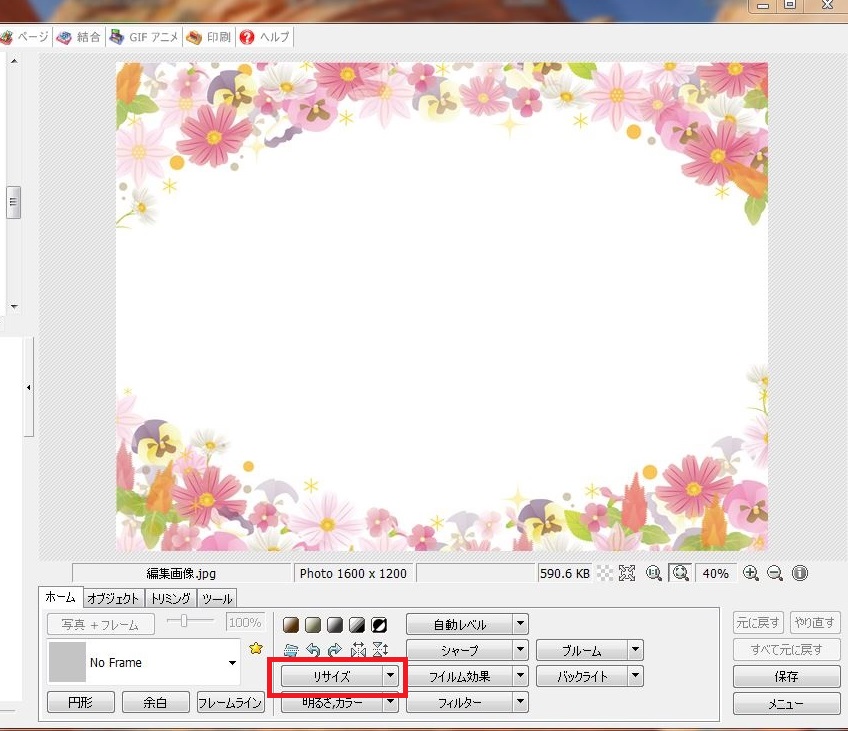
④以下の画面が表示されるので、サイズを変更してください。
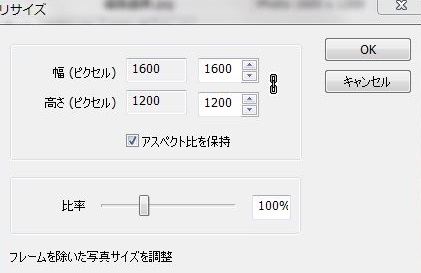
⑤次は文字入力です。以下の画面で「オブジェクト」タブを選択し、T【テキスト】をクリックしてください。
⑥以下の画面が表示されます。
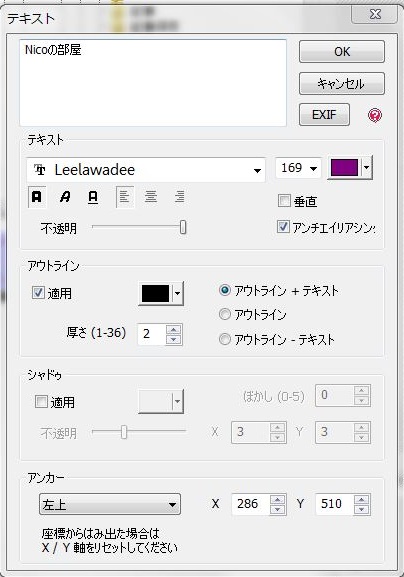
画像に表示したい文字列を入力して、フォント、文字色、サイズ、太さなどを指定。
最後に「OK」をクリックしてください。
以下のように表示されました!
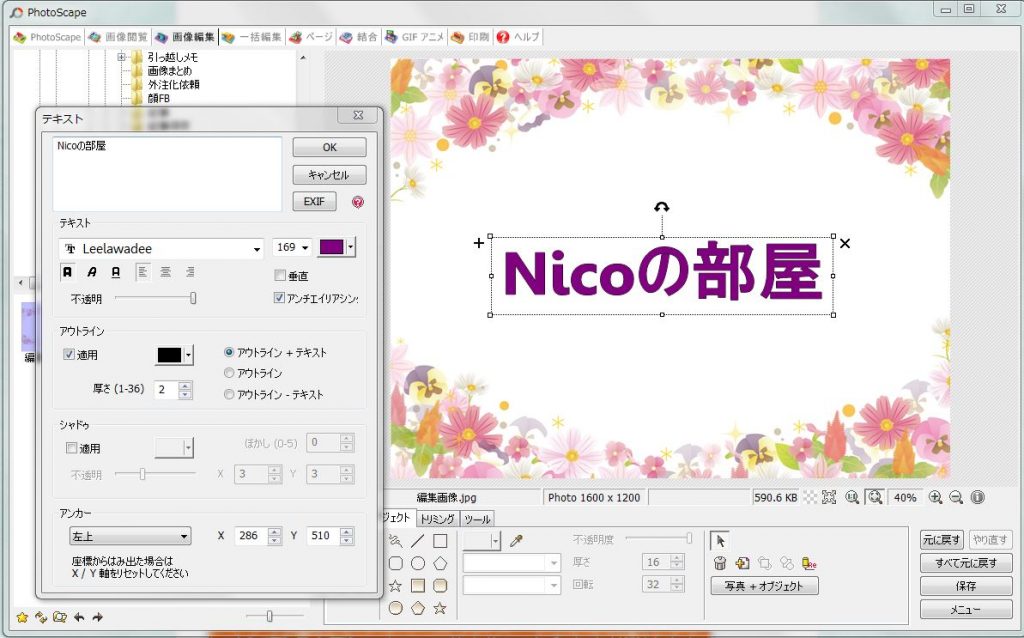
⑦文字だけだと少し寂しいので、枠を作ってみましょう!
画面下部の「オブジェクト」タブから使用したいオブジェクトの形を選択して、画像で表示させたい場所にドラックしてください。
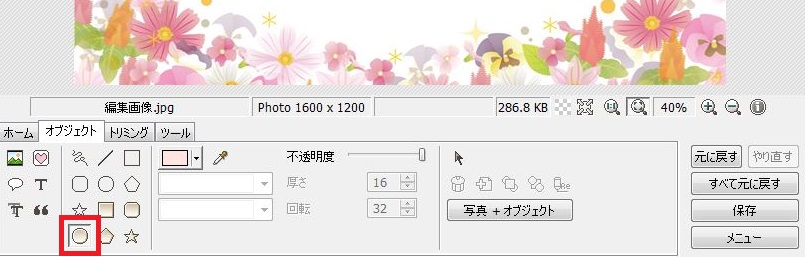
以下のようにオブジェクトを貼り付けることができます。

しかし、このままだと文字が消えてしまっているので、貼りつけたオブジェクトの上で右クリックしてください。メニューが表示されすので「後面」を選択。
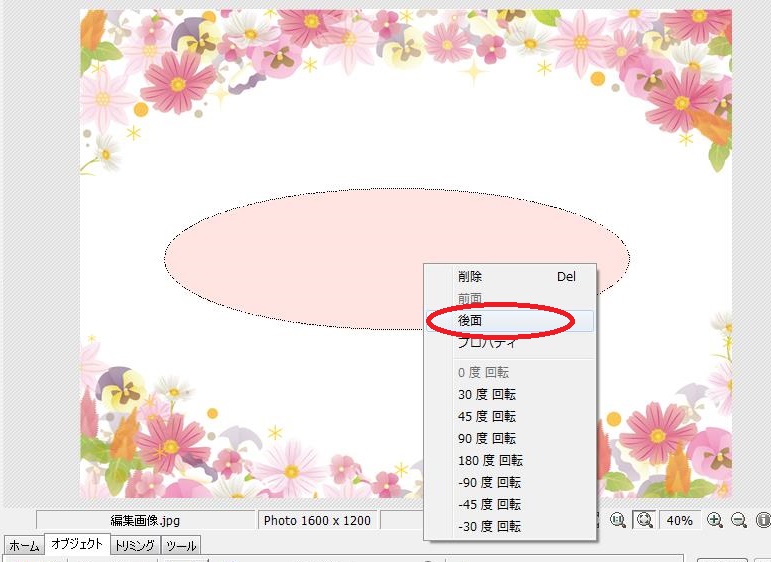
以下のようにオブジェクトが後面にいき、文字が表示されます!

最後に「保存」ボタンをクリック。

以下画面が表示されるので「名前を付けて保存」しておいてくださいね。
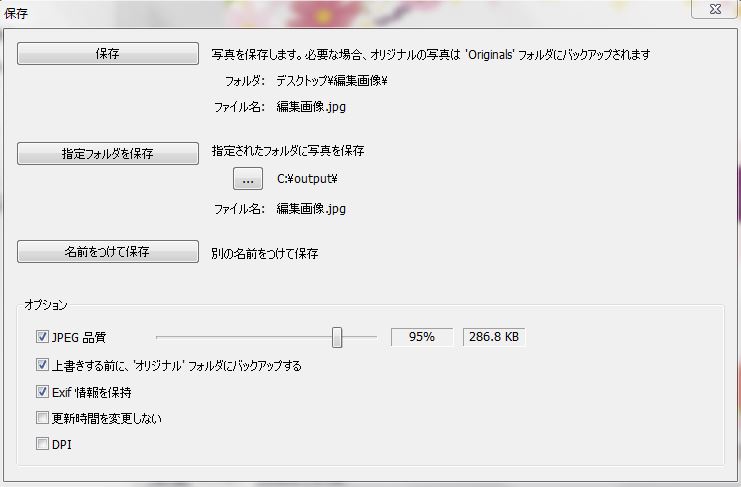
数分でできるとっても簡単な作業です。
是非トライしてブログを華やかにしてみてください。
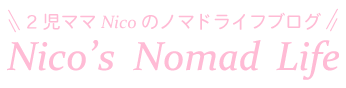
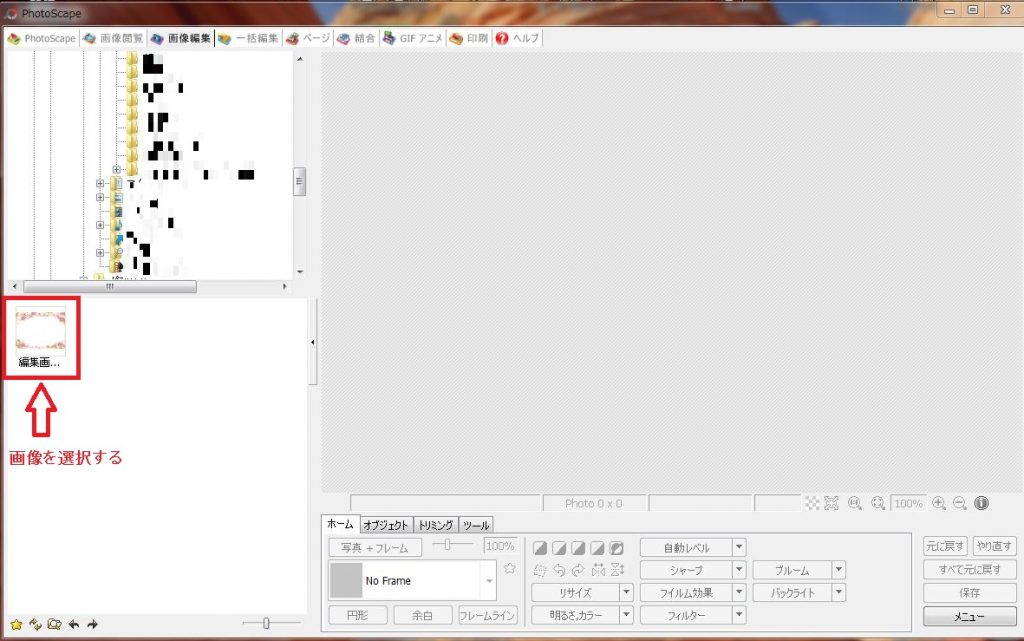
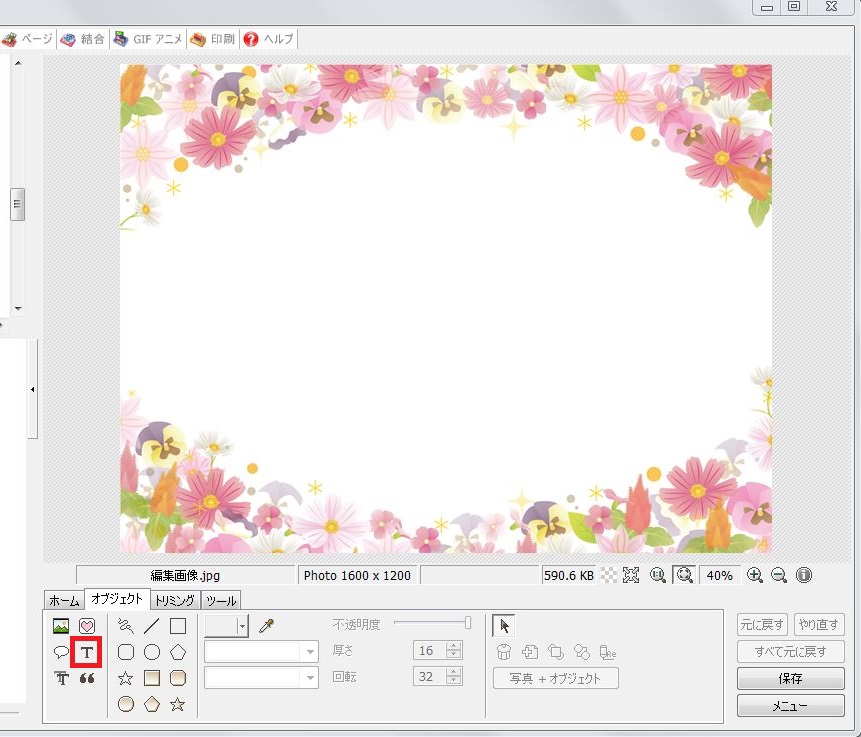
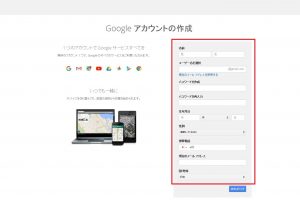
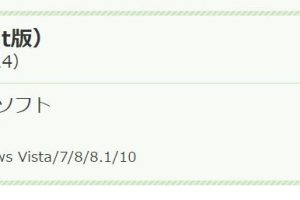
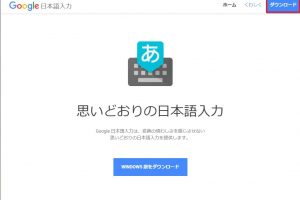
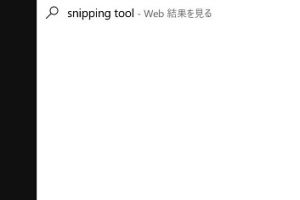
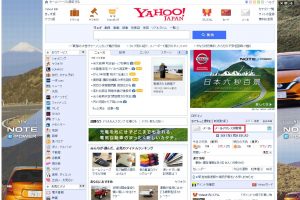
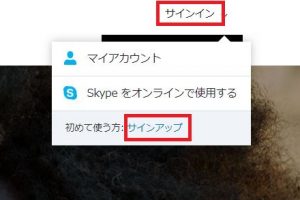


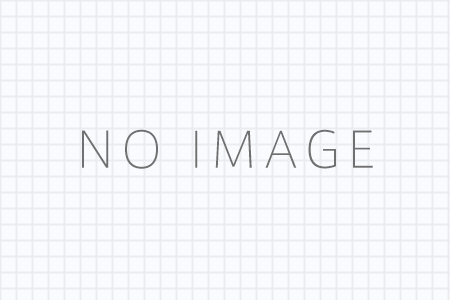
コメントを残す