ビジネスのあらゆる場面で、PC画面のキャプチャが必要になると思います。
ネットビジネスでもそうでなくても簡単にキャプチャできた方が時間短縮になりますね!
Snipping Tool はWindowsのVista以降に無料で搭載されている便利な機能です。
私、ネットビジネスやり始めるまで知らなかったのですが、もっと早く知りたかったです。
今回はそんなSnipping Toolの使用方法をご紹介します。本当にとっても簡単ですよ♪
Snipping Toolの使用方法とは?
①Windowsで「Snipping Tool」を検索して以下のようにアプリを表示させて、クリックしてください。
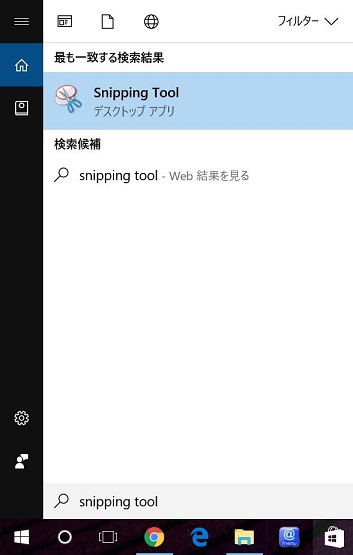
②以下のようにSnipping Toolが起動します。
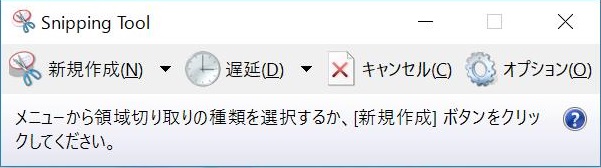

③「新規作成」をクリックすると画面が白っぽくなりますので、必要な部分を範囲指定してください。
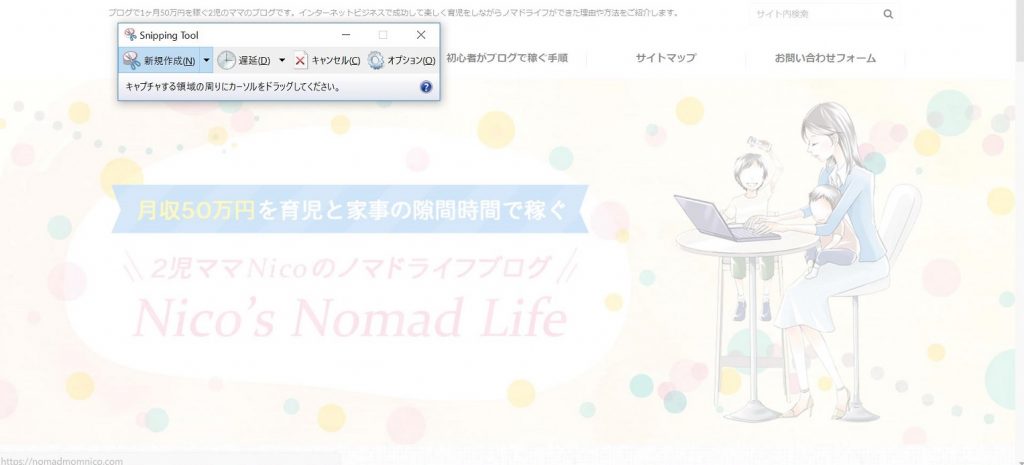
④以下のように範囲指定した部分の切り抜きが完成します。
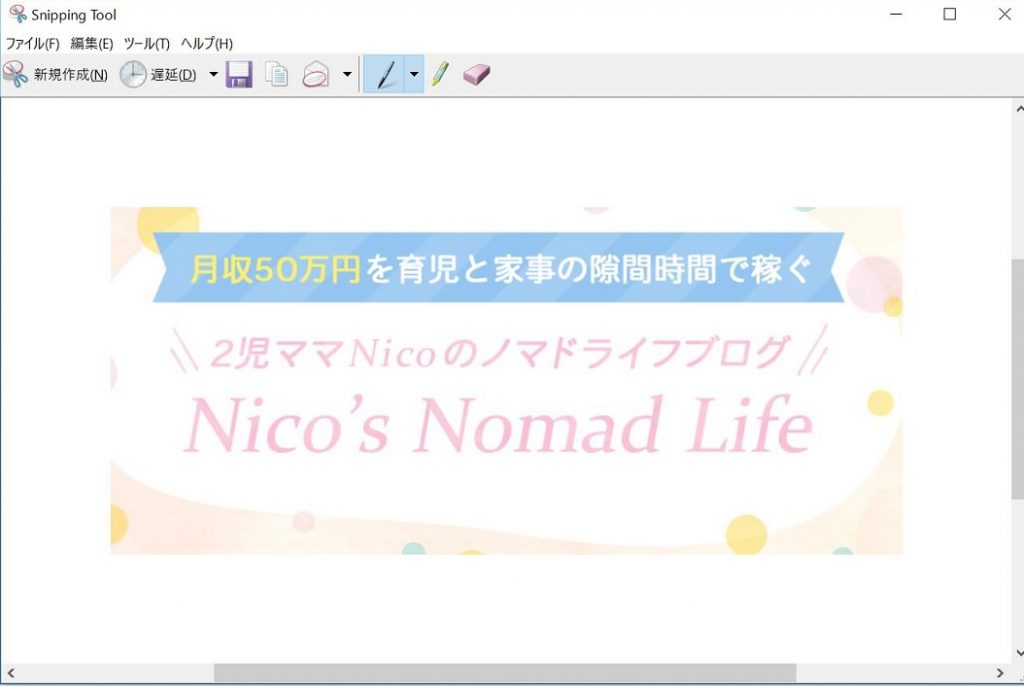
⑤保存する前に、簡単な画像編集もできます!たとえば画像に枠を付けたい時のやり方が以下です。
ツールの「オプション」を選択します。
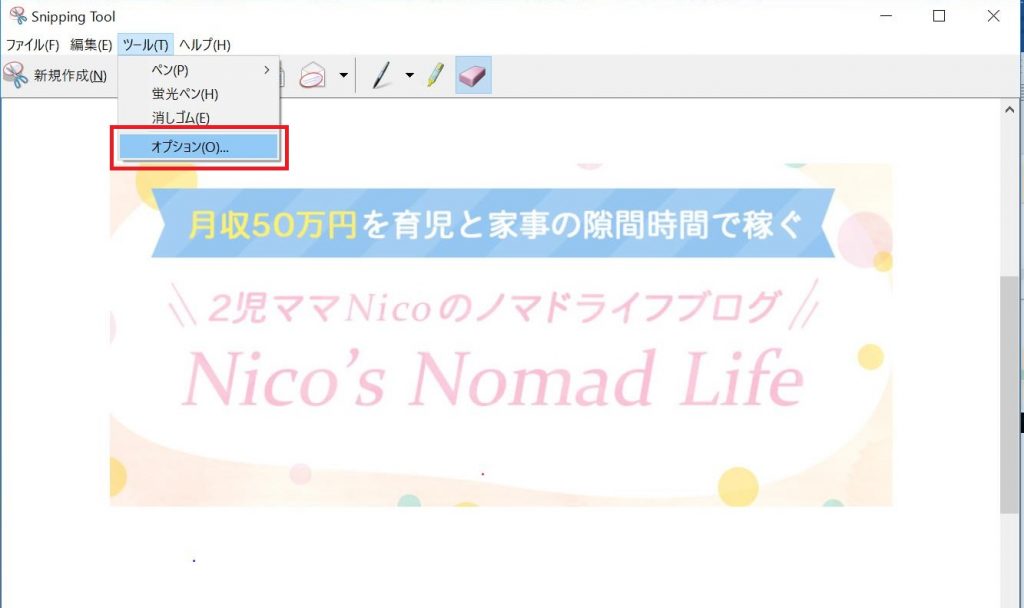
⑥以下の画面が表示されるので、インクの色を指定して「切り取り領域をキャプチャした後、選択線を表示する」にチェックを入れます。
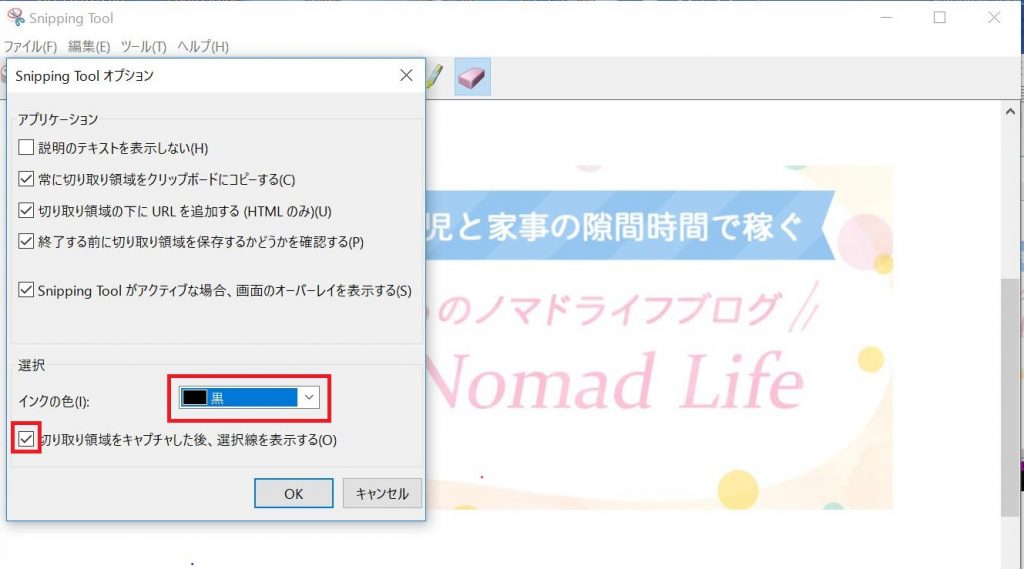
⑦以下のように画像に枠を付けることができます。

⑧最後にメニューの「名前を付けて保存」で画像を保存して終了です。
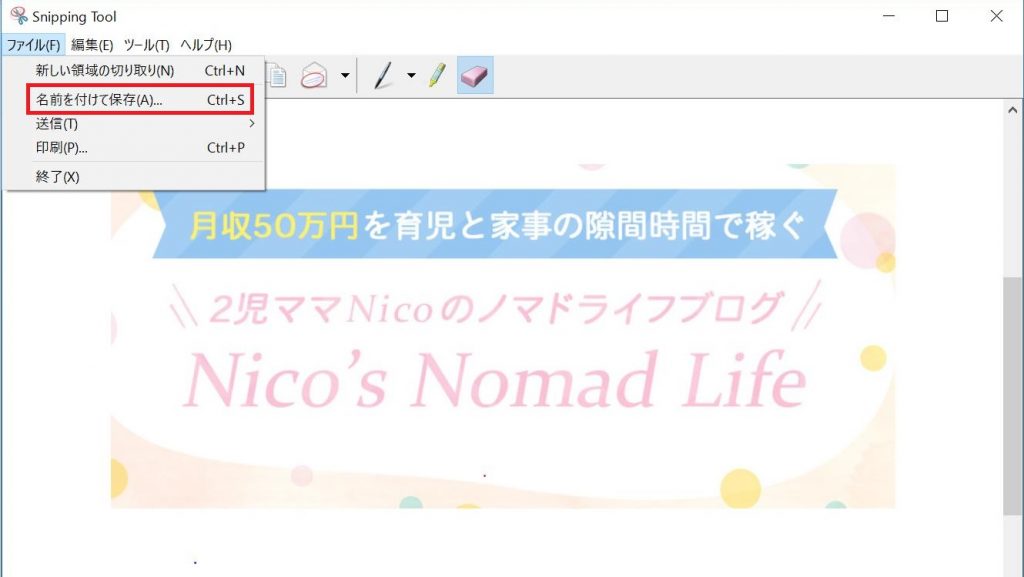
右クリック画面のスクリーンショットも対応!
右クリックした時の表示のスクリーンショットを取るとき「Snipping Tool」が消えてしまいます。
あれ??もしかしてスクリーンショット取れない??とあせりますよね~。
以下のような右クリックのメニュー画面です。
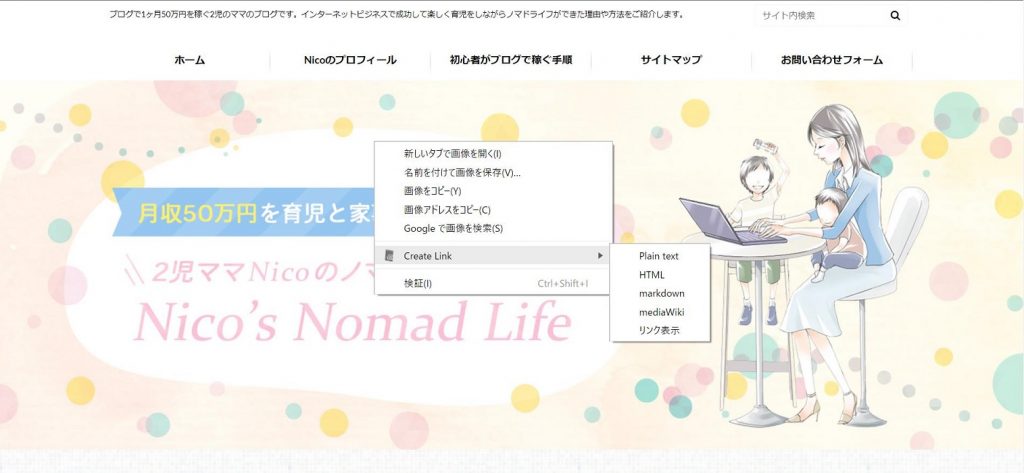
でも大丈夫!取れますよ。
①まずは、通常通り、Snipping Toolを立ち上げます。この時点で選択範囲処理が始まっていたら、一旦キャンセルボタンを押下してください。
②次にスクリーンショットで取りたい右クリックでのメニューを表示させます。
③『Ctrl+PrintScreen』を押します。するとSnipping Toolでキャプチャーを取ることが可能です。もちろん範囲選択もできます!
とっても簡単に右クリックメニューもキャプチャーを取ることが可能です。
是非、活用してみてください!
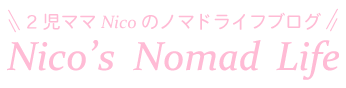
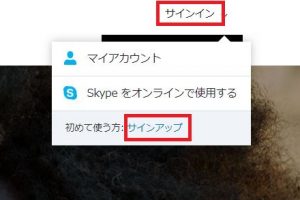
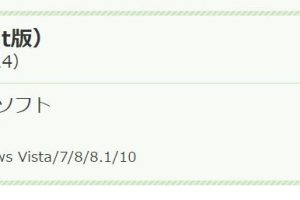
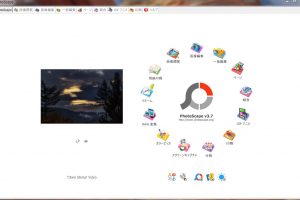
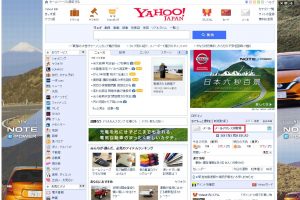
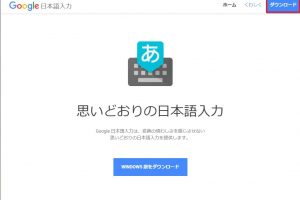
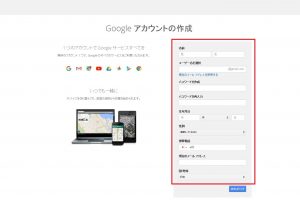


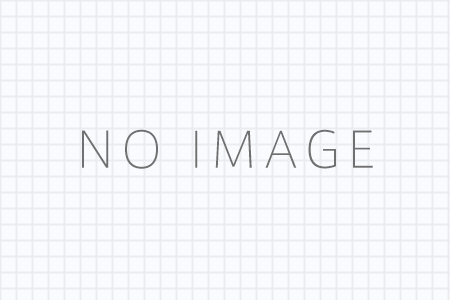
コメントを残す