外注さんと契約してある程度記事を作成してもらって問題のないようでしたら、ワードプレスの記事投稿まで任せてしまいましょう!
やはり自分の作業時間をなるべく少なくしたいですよね~。
今回は外注さんに記事投稿をやってもらう為のワードプレスのユーザー権限の設定方法をご紹介。
また、いつ頃外注さんに記事投稿を任せたら良いのか?注意点などもまとめてみました。
外注さんに記事投稿を任せるタイミングはいつ?注意点は?
外注さんと契約した後、最初はワードやテキスト形式などで記事を提出してもらうと思います。
しかし、ある基準を満たしたらなるべく早めに記事投稿まで任せてしまい、自分の作業時間を短縮しましょう!
ある基準とは、ブログの記事内容や外注さんのタイプなどによって変わってくると思います。
なので、その基準は自分なりに決めるのが良いと思います。
参考までに私の基準です。
私はメインでドラマ特化ブログを運営していますが、ドラマの感想や考察記事などをやっている外注さんに関しては10記事程度やってもらって、文章力やこちらの要望をきちんと網羅しているようならば、記事投稿を任せるようにしています。
というのは、ドラマの感想や考察記事は他の記事のコピペの可能性が少ないからです。
自分の意見や考えを書くような内容を任せている外注さんには早めに記事投稿を打診します。もちろん記事単価は投稿することで上げてくださいね。
私の場合は初期の記事作成は1記事300円。記事投稿までやってもらう場合は1記事400円に設定しています。
他のネット記事を参考にして記事を書く内容の場合は注意が必要です。例えば芸能人のプロフィールや経歴、恋愛事情などをまとめる記事など。
記事投稿までしてもらった後に、他の記事の丸コピだったりコピペだったりすることがわかったら大変です。
コピペチェックをしばらく実施して、問題ないと判断できたら記事投稿を任せるようにします。
その時期に基準はありませんが、記事内容やコピペなどのそれまでの有無から判断してください。
ただ、記事投稿を任せても権限設定によっては、投稿前の状態でストップできるので、以降で説明していきます。
記事投稿を任せるWordpressのユーザー権限設定方法とは?
では、以降で早速記事投稿を任せるための、外注さんのユーザー権限設定方法をお知らせします。
①ワードプレス左側の管理画面で「ユーザー」⇒「新規追加」と選択します。
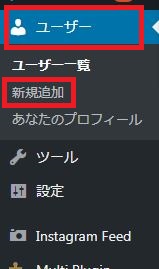
②以下の画面が表示されるので、必要事項を入力していきます。
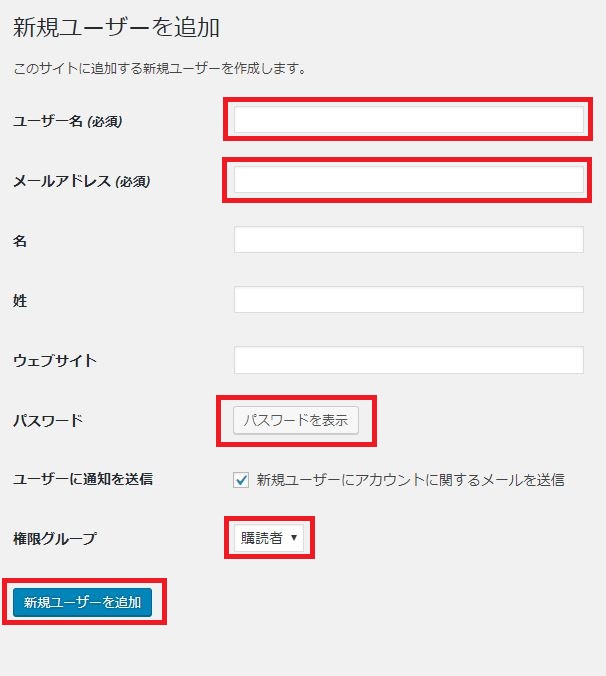
基本的には必須と書いてある上記の赤枠の項目だけで大丈夫です。
<ユーザー名>
任意の文字列を入力してください。一度設定すると変更は不可能なので注意しましょう。ワードプレスにログインする時のに使用します。
<メールアドレス>
自分の存在するメールアドレスを入力してください。
<パスワード>
パスワードというボタンをクリックすると以下のように複雑な文字列が表示されます。

そのまま設定しても良いですし、任意のパスワードを入力することもできます。
ワードプレスへの入力時のパスワードとして使用するものです。
<権限グループ>
以下の権限が選択できますので、任意で選択してください。
◇購読者
閲覧のみ可能。ただしコメントだけ投稿が可能となっています。
◇寄稿者
新規で投稿記事を作成することが可能ですが、記事を公開する権限は持っていません。
他のユーザーが作成した記事も「投稿一覧」から閲覧することが可能ですが、編集はできません。また、メディアファイルのアップロードも不可です。
記事作成後「レビュー待ち」という形で投稿し、上位の管理者が承認することで、初めて記事は公開されます。
まだ契約して間もない外注さんの場合はこの権限を付与して、記事をチェック後、記事投稿しています。
◇投稿者
寄稿者と違い自ら投稿を公開する権限があります。
自分が投稿した記事ならば、公開後も編集したり削除が可能です。画像などメディアファイルもアップロードも可能です。
他のユーザーが投稿した記事の編集やレビュー待ちの記事の承認などは不可能です。
私はしばらく「寄稿者」権限で問題ない場合は「投稿者」権限を付与して投稿まで任せてしまいます。
◇編集者
ほぼすべての作業が可能です。投稿記事だけでなく、コメント、カテゴリ、タグの作成、固定ページの追加・編集をすることもできます。
また他の人が書いた記事の編集や削除も可能です。
不可能な制限されている処理は、ワードプレスのテーマの編集、ユーザーの管理、ウィジェットなどの設定編集などです。
私は長く継続してもらって信頼している外注さんにこの権限を付与して、私が編集した記事に修正や追記をしてもらうこともあります。ほとんど全ての権限が付与されているので、設定する際は慎重に決めてください。
◇管理者
WordPressに関するすべての機能を実施可能です。通常外注さんに付与する権限ではありません。というか絶対に付与しないでください。
ここまで全て必要事項を入力したら最後に「新規ユーザーを追加」をクリックしてください。
③ユーザー設定が済んだら、外注さんに設定した時の<ユーザー名>と<パスワード>を知らせてワードプレスにログインしてもらい投稿処理をやってもらってください。
先ほども説明しましたが、最初は「権限グループ」を「寄稿者」で設定して、様子を見てから権限を上げていくような感じで良いと思います。
何か不明点などありましたら、お気軽のお問い合わせください!
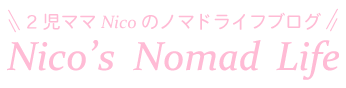
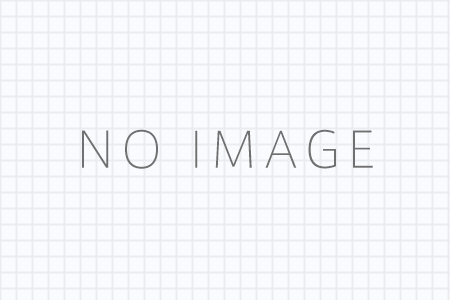
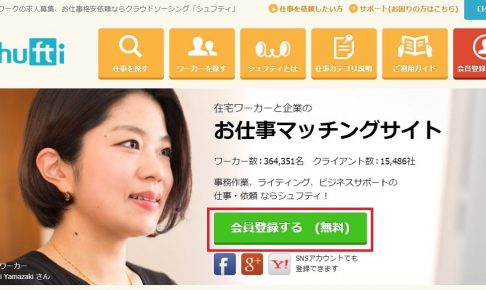
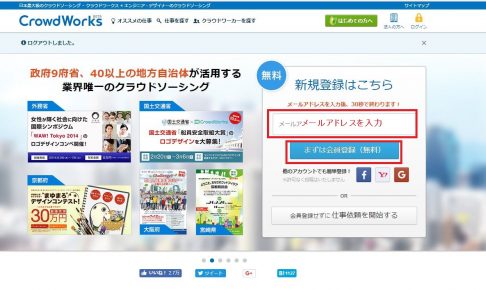


コメントを残す