ブログを開設して記事投稿の前に必ず設定しなければならないのが問い合わせフォームです。
ブログで記事を投稿すると、読者から問い合わせや質問が来ることがあります。
場合によってはクレームなどもあり、問い合わせフォームで意見を受け付けることはブログ運営においてとっても重要です。
ここではプラグインContact Form 7を使用してお問い合わせフォームを作成する方法をご紹介。また合わせてスパム対策についてもご紹介します。
Contact Form 7での問い合わせフォーム設定方法
①管理画面左側の「フラグイン」→「新規追加」を選択してください。
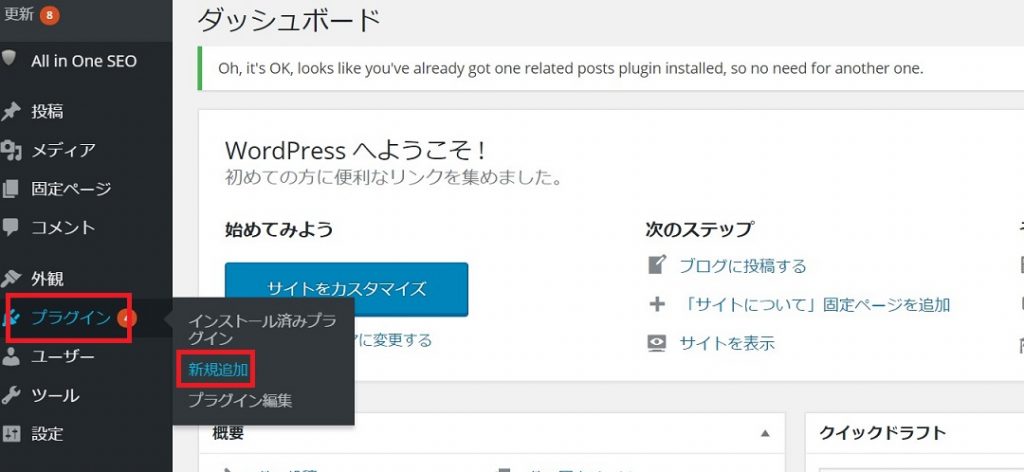
②『Contact Form 7』を検索して「インストール」を選択。
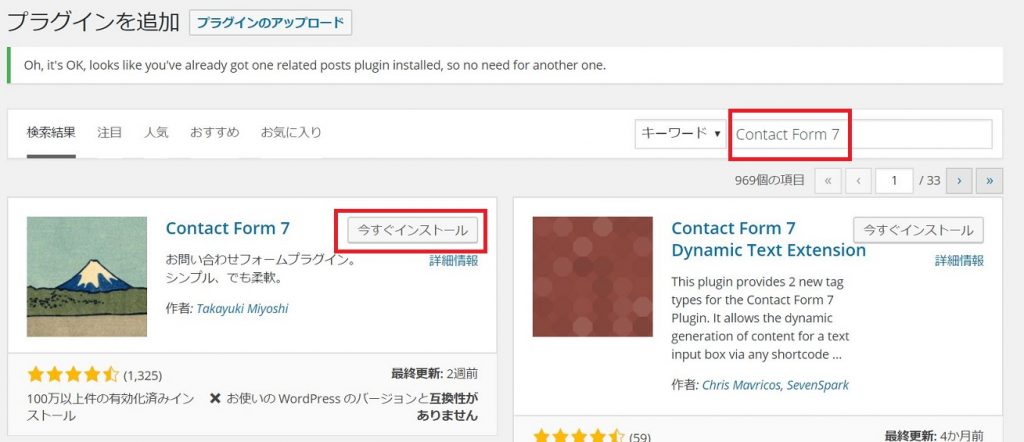
③「プラグインを有効化」を選択してください。
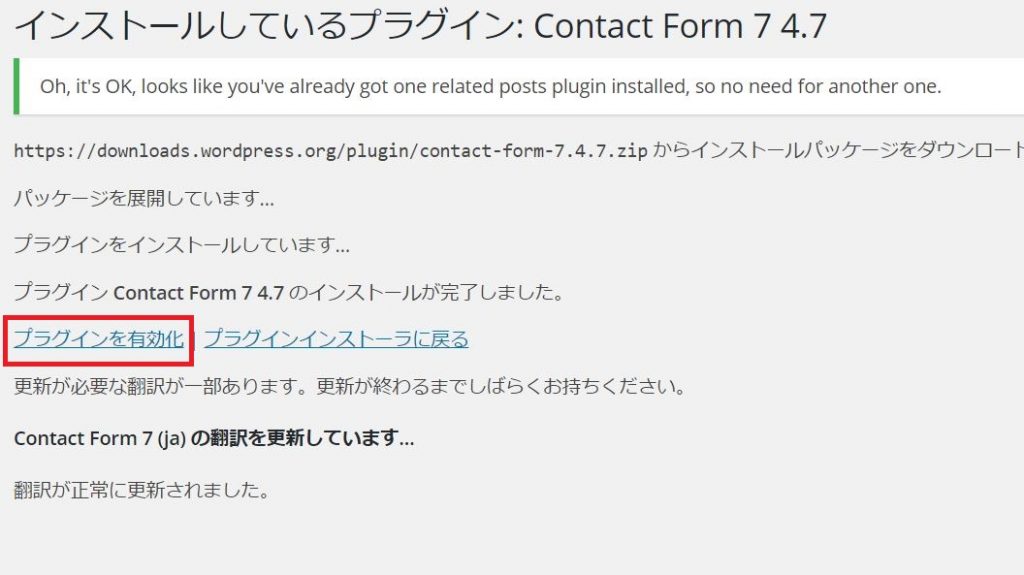
これで、『Contact Form 7』のインストールは完了です♪
次にメッセージフォームの設定をしていきます。
④管理画面左側の「お問い合わせ」→「新規追加」を選択して以下のフォームを表示させて、フォームの名前を設定してください。
フォームに追加したいものがあればコードを追加してください。入力本文の上のボタンで追加できます。
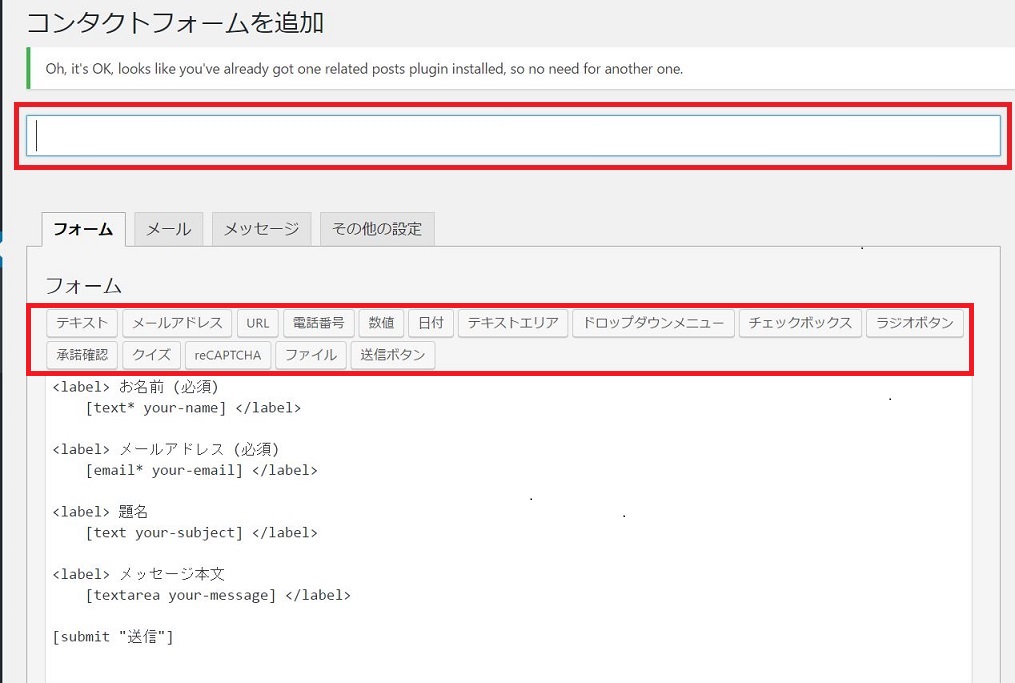
特に追加項目がない場合は、デフォルトの状態で問題ありません。
⑤最後に「保存」ボタンを選択すると以下のようにショートコードが表示されるのでコピーしてください。
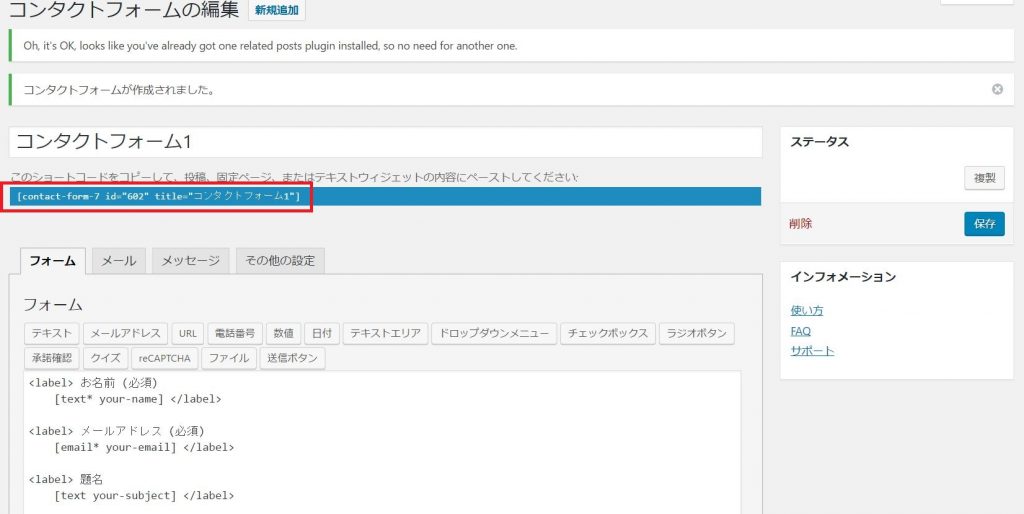
⑥管理画面左側の「固定ページ」→「新規追加」を選択してください。
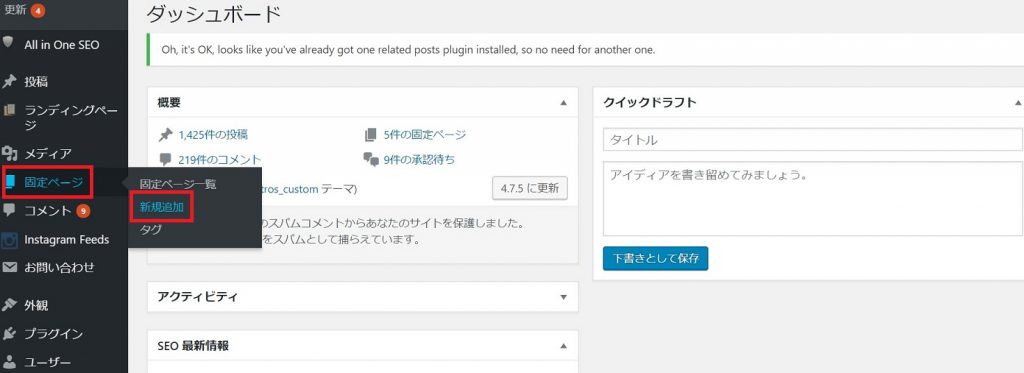
⑦タイトルにページ名を入力してから本文のテキスト欄に先ほどコピーしたショートコードを貼り付けます。最後に「更新」を選択して完了です。
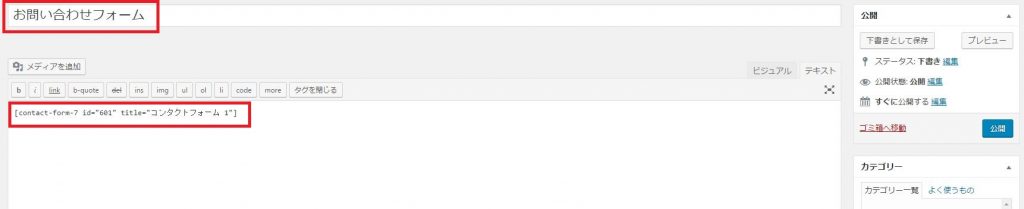
※ビジュアルモードでなくて、テキストモードへ貼り付けてください。
⑧ブログ画面で設定した「問い合わせフォーム」の表示を確認してください。
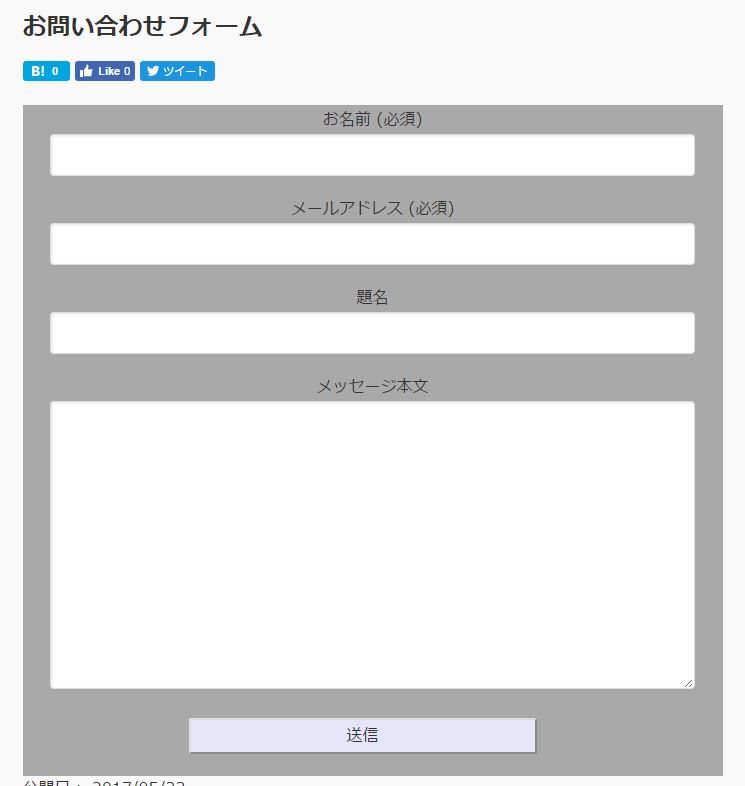
念のため、メッセージが受信できるかどうかのテストも忘れないでくださいね。
スパムメール対策設定
ブログを運営しているとわかると思いますが、何も対策をしていないとスパムメールが多数送られてくる可能性が高いです。
確認用のチェックボックスを設置すれば、スパム対策の1つになります。
以下に確認用チェックボックスの設置方法をご説明します。
①管理画面左側の「お問い合わせ」を選択して、チェックボックスを設定したいフォームを選択します。
メッセージと送信ボタンの間にカーソルを合わせた後「承認確認」ボタンを選択してください。
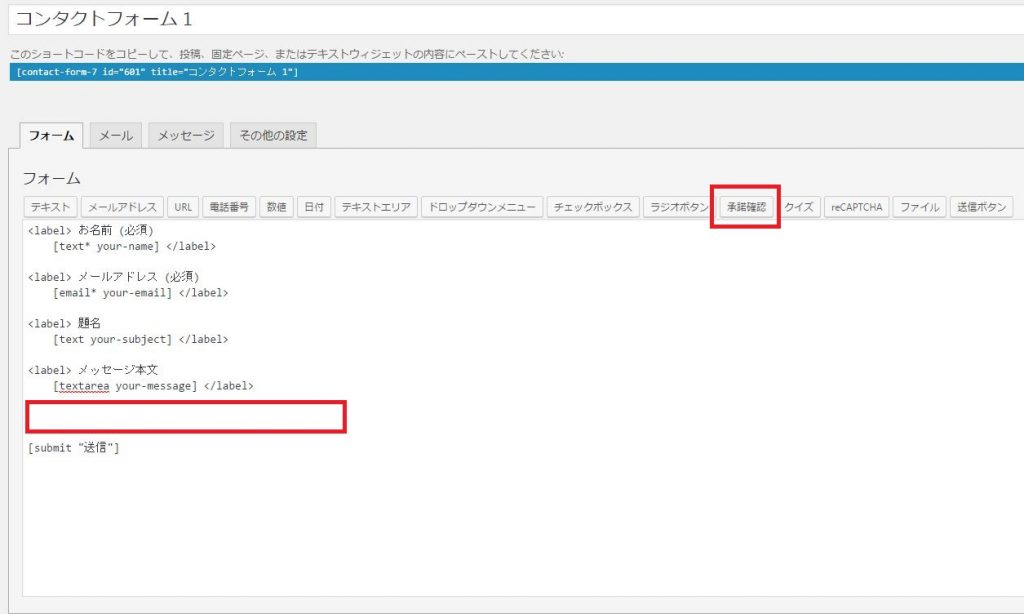
③以下のボックスが出るので、そのまま「タグを挿入」を選択してください。
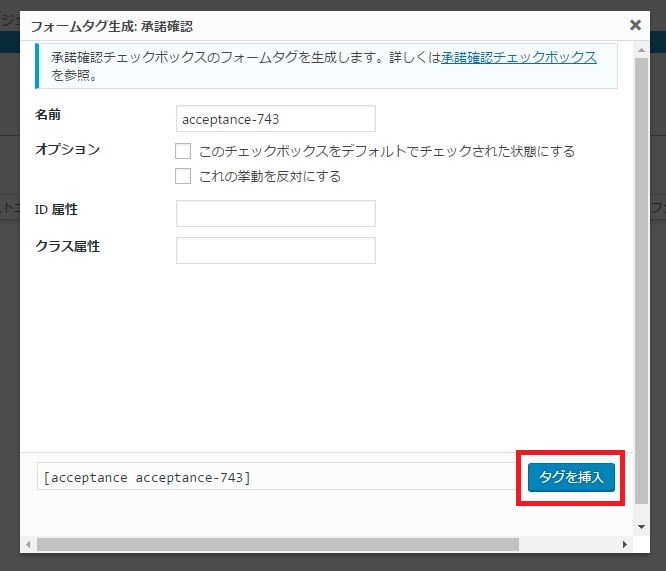
※特に何も入力したり、修正しなくてOKです。
④挿入されたコードの横に「送信内容を確認したらチェックをお願いします」と入力して<p>と</p>でコードを挟んでから『保存』を選択して終了です!
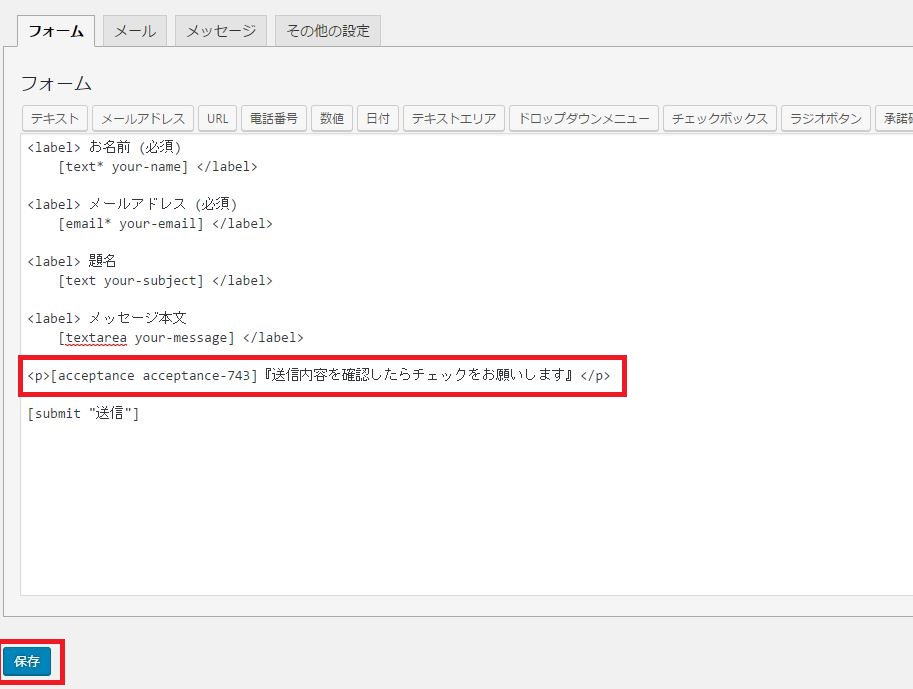
以下のようにチェックボックスが表示されているのを確認してください。
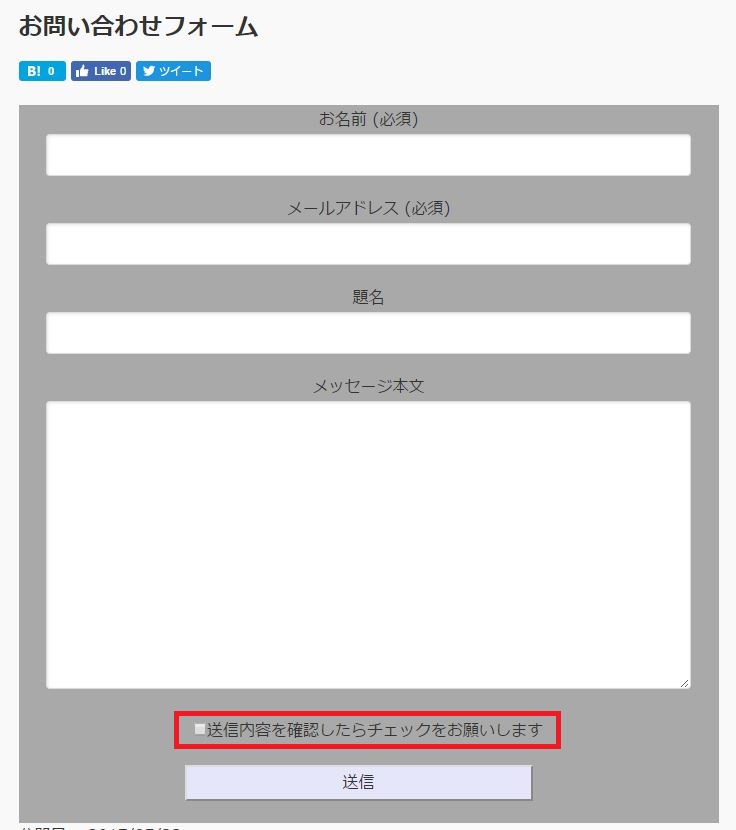
この対策をするだけで、スパム対策が行えますので、是非やってみてくださいね!
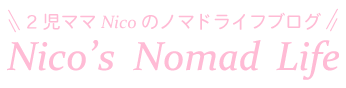
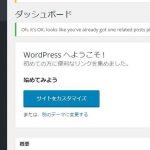
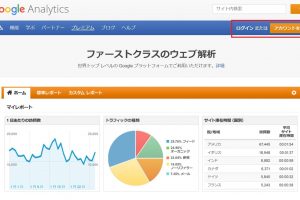
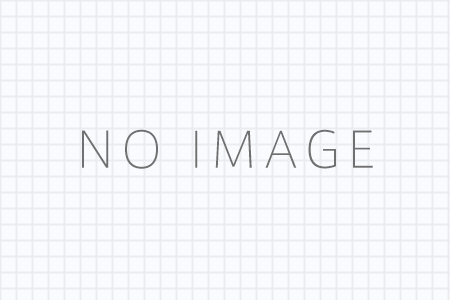
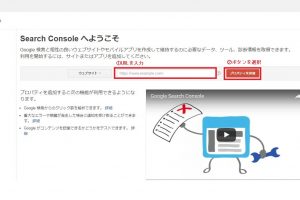
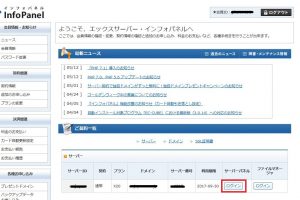
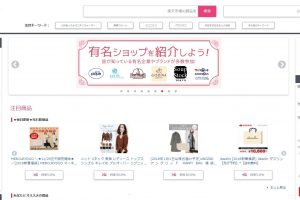
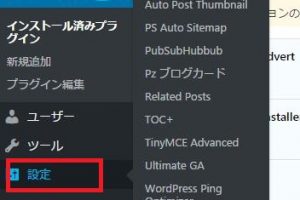




コメントを残す